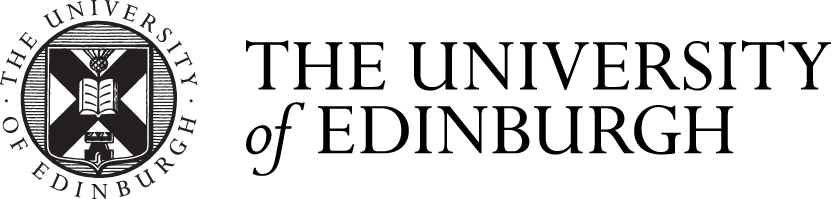Preview our new postgraduate taught and research programme pages
We’ve recently finished development on our postgraduate programme content types for the new degree finder. We are now sharing a preview of the different sections, guidance and formatting for them.
Redeveloping our degree finder
For the past few years, our team has been developing a new degree finder, alongside enhancing the rest of our central prospective student web estate.
Read our blog posts on the future state project
When we first developed undergraduate programme pages, we released a beta – this was a preview of the service, showcasing three different programme pages in the new template we designed.
Read our blog post explaining the beta pages we launched
We haven’t done the same for postgraduate programmes, but I know staff are keen to see what will be released next year. So instead of a beta, I have created a postgraduate taught and research programme page listing our guidance for each section.
The layout and formatting in these pages shows how it will be for entry 2026 programme pages, but the content presented is guidance about the sections of the page rather than a particular programme’s actual content.
What to know about our new postgraduate programme pages
Few mandatory sections to complete
When first auditing our current postgraduate degree finder, we saw a lot of gaps in programme pages. Not every programme made use of every field. Within fields, it varied widely how much content was there.
As such, there are few sections that are mandatory to compete in the postgraduate pages, compared with undergraduate where there are many more mandatory fields. This is because we realise not all programmes will have new content areas ready for our initial launch in October 2025.
The only mandatory fields are:
- Summary: You cannot see this on the programme page itself. You complete this in the backend, and it’s what shows as a summary of the programme in search results.
- About the degree programme: This is a brief introduction to the programme in the Overview section.
- How to apply: This is a description of the application process in the Applying section.
You can add images and videos to most sections
One of the limitations of our current degree finder is the inability to add images or videos to each section. We’ve made sure to allow multimedia in the new degree finder, and you can add these to most fields.
The only fields you cannot add multimedia elements to are the more informational areas, like the featured funding components and the apply dropdown menu that are automatically generated. But for the most part, if it’s content you can create yourself, you can add images and videos.
New components to help you structure your content
Most sections on the new degree finder are free text areas to add whatever content you create with headings and multimedia items. However, there are a few structured content components we’ve created to keep an eye out for in the new design:
- Featured funding (in Fees, costs and funding): These are accordions which let you add in either a link out to more information about a funding source, or you can add all information about that funding in the component.
- Graduate profiles (in Careers): These are on undergraduate pages, too. You can add in a graduate to feature, showcasing what work they are in now, a quote from them and a link out to a full profile about them (if you host them on your school site).
- Apply (in Applying): If you have a programme where applicants apply through EUCLID, a dropdown box will automatically be generated for applicants to access apply links. If your programmes accept applications a different way, you can still have the same styled Apply box, but you add your own content to it.
You have the option to hide certain components
Content we get from Student Systems (like tuition fees, degree programme tables and application deadlines) are dynamically generated on the page. However, you sometimes have the options to hide these if it doesn’t make sense to display, for example:
- you have a fully-funded postgraduate research programme, where it doesn’t make sense to show tuition fees
- you have staggered applications deadlines, where it’s better to create your own application deadline table that use the auto-generated one
- there’s a degree programme table for your postgraduate research programme, but it doesn’t have useful information to show prospective students
Accordions and buttons are only in the postgraduate research applying section
In the Applying section on the postgraduate research page, you will see accordions and buttons links within some of them. This is the only section where you can add accordions and buttons yourself. Other locations where you see these, they are part of a specific component design.
The reason we’ve added accordions and buttons to the applying section is we knew from how research how involved application instructions for research programmes can be. When we tested our original interface without accordions, students found it hard to navigate the amount of information there.
So we decided to introduce accordions to the How to apply and What you need to apply sections when there’s a lot of content to add to these sections. We also introduced buttons because linking out to a list of supervisors is an important call to action for programmes where you propose your own research.
You can filter a FindAPhD widget on postgraduate research pages to show projects relevant to the programme
Also in the Applying section on the postgraduate research page, you will see a FindAPhD widget. You can embed these in the Applying section and you can preset filters for:
- department
- discipline
- keywords
This allows you to show a tailored list of PhD projects that are relevant to the programme page a prospective student is visiting.
You will not have access to the entry requirements section
An issue in our current degree finder is that all editors have access to the entry requirements section, when this content should only be edited by colleagues in Student Recruitment and Admissions.
So while you can see an example of entry requirements in the front-end of the preview pages, you will not be able to access this content in the backend.
How to access the preview
Our preview pages are on our development site. As such, we’re not sharing the link to these publicly. We are only sharing it with postgraduate degree finder editors through our mailing list.
So if you are on the list, you will be sent an email with a link to these pages.
If you are not on the list but are University staff interested in seeing the pages, email our team inbox for the links.
Email cam-student-content@ed.ac.uk
Any questions?
If you have any questions about the design, let me know. I can update the preview pages or this post with more info, so others can benefit from questions you want answered.