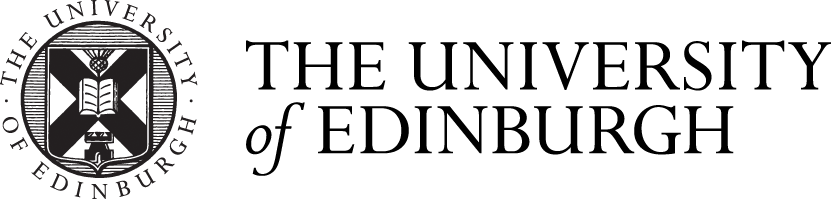Website Support Clinic update – Moving pages
At a recent Website Support Clinic, I worked with a newly trained EdWeb editor who had started building a new site and was having trouble moving pages to their correct location. I talked her though the ins and outs of the Location and Navigation tab, and how EdWeb determines the default location of a new page.
Moving pages
Whether you’re moving newly created or already existing pages, you do so through your page’s Location and Navigation tab. You have three options for how you can move pages:
- Move before- moves your page immediately above an existing page in the menu tree
- Move after- moves your page immediately below an existing page in the menu tree
- Move as child- creates a deeper level in the site structure and makes your page a child of an existing (now parent) page
To select one of these options, click on the arrow beside the Move text, where you’ll be able to see all three Move options.
Edit page location wiki guidance
Our editorial team has put together a video demonstration of moving pages, which you can view below.
How EdWeb defaults page location
One of the easiest ways to create a page in the wrong location is to save a newly created page without checking its placement in Location & Navigation. Always check this tab before saving and move your page as appropriate, but there are also ways of knowing where EdWeb will place a page by default.
Where EdWeb defaults a page’s location to depends on the page on which you clicked Add Content.
If you clicked Add Content from a page in a site you edit, EdWeb will move your newly created paged directly below that page. For example, if you have an overview page and you wish to create a child page, by clicking Add Content from the overview page, EdWeb will place the page on the same structural level as the overview, not as a child, so you must move the page as such.
If you clicked Add Content form a page outwith your site, EdWeb will move your newly created page directly below where you last saved something on your site. The same applies to clicking Add Content from a homepage you have editing rights on.
Get in touch
If you’d like assistance or advice with any website task, drop us an email to book a support session.