Using Media Hopper for usability test recordings
The recently launched Media Hopper service for University staff and students provides an excellent (and free) means to record usability testing sessions. We recommend you try it as a means to easily share your findings with colleagues and stakeholders.
I’ve been spending a little time exploring Media Hopper to see if it can work as a tool to support usability testing. In this post I’ll share what I’ve learnt and how you too can record and share usability studies.
What Media Hopper can do
Media Hopper is the new University online media service available to all staff and students. Media Hopper allows users to create, publish, share and discover audio and video content. It can be used as a tool to create presentations and lectures including, but not limited to, PowerPoint, YouTube videos and self-made videos.
So in many ways it’s a sort-of University You Tube.
Media Hopper is based on Kaltura, an open source video platform, which offers the tools to: create, edit, share, view, re-use, and centrally store audio and video content.
Kaltura CaptureSpace Desktop Recorder is the software you need to install on your computer so that you can capture whatever is happening on your screen, plus webcam footage and audio. This combination of capture will most typically be used by tutors recording their lectures, but it’s also the right combination to record what’s important in a usability testing session.
To get started, download and install the Desktop Recorder from Media Hopper.
Instructions on how to install the Desktop Recorder (PDF)
Media Hopper supporting usability testing
Media Hopper, as a video hosting and sharing website, allows you to create, upload and share audio and video content.
This means that it can also be used to capture users’ interactions with your product and then to share those with your team of stakeholders.
Observing participants going through a set of tasks on your website can shed light on how users interact with your product in the real world.
Using Media Hopper for this purpose has the advantage of being easy to install and free to use. It does all the essential things you need to run successful usability testing review sessions like those we’ve been promoting to the University in recent months.
Comparing with Morae – industry standard usability recording software
At the Usability Testing Service, we typically use Morae to record our sessions. This is industry standard software and has been around for a long time. Neil has been using this since 2007 when there were no real alternatives on the market. Morae offers a wealth of features for usability professionals (including multiple live remote viewers, digital tagging of observations, analytics and showreel production) but these really aren’t needed for the kind of agile and collaborative usability processes we’re promoting to the University.
One advantage Media Hopper holds over Morae is its accessibility. If I wanted to run a test with someone working at their own desk, on their own PC, I’d need to install Morae on their machine and have a means to take away the very large recording files it generates, before uninstalling at the end of the session (as we have a limited use licence). However, with Media Hopper it’s as simple as arriving with a webcam to plug in, and spending a couple of minutes installing the Kaltura CaptureSpace Desktop Recorder. At the end of the session I can upload the video direct to Media Hopper and it’s waiting there for me when I log into Media Hopper back at my PC.
Learn more about our approach to usability testing for the University:
- Making usability agile – full outline of the process and resources needed
- Blog posts about the Usability Testing Service and events
What you’ll need
To be able to use Media Hopper to record usability testing sessions you’ll need:
- A PC or laptop running Windows or Mac operating system
- A webcam (we use Logitech HD Pro Webcam C920)
- Intel i3 processor & 4GB RAM minimum (any machine bought through the University in the past few years will meet this requirement)
- Media Hopper plugin installed (a two minute process covered above)
There are no dependencies on graphics or sound cards.
Step-by-step recording with Media Hopper
- Find a suitable location to host your usability testing sessions (usually a quiet meeting room is best, but you may want to test in someones normal, busy, noisy working environment).
- Plug in your webcam and install if needed.
- Log in on Media Hopper webpage using your EASE details.
- Install the Desktop Recorder.
- Launch Kaltura CaptureSpace Desktop Recorder from your desktop shortcut.
- Capture the entire screen of your computer as well as video and audio of your participants.
My experiments
After finishing recording my first test on Media Hopper I noticed that screen footage and audio were not synchronised. The slight lag between what was happening onscreen and the audio might be acceptable in the context of recording a lecture but for reviewing a usability testing session this was a critical flaw. I couldn’t show videos to service customers that were difficult to comprehend because comments were running ahead of what we were seeing onscreen.
After contacting the Media Hopper support team, I found out that it was a matter of PC specification being too low. One solution was to reduce the webcam resolution from the Settings tab on Kaltura. While this eliminated the lag effect, it degraded the overall recording quality. This was fine for internal session review, but again not acceptable for use with customers of our service or for presentation at our promotional events which have been attracting up to 30 colleagues from across the University.
We concluded that the best solution was to switch the PC I had been using for the tests with a newer one from elsewhere in the office, as what I had been using was one of the oldest machines the team had.
Tips
- If you need to use more than one camera for your recordings (maybe to test on mobile or with a paper prototype), you’ll need a Windows PC as it’s the one that supports the multiple cameras option.
- Your computer must have an Intel i3 processor and at least 4GB RAM to avoid the problems we encountered. Any reasonably new computer bought through the University will meet these requirements.
- A dedicated microphone can be cheap and will deliver better sound than through your webcam. This is a bonus though; we don’t bother.
- Try to avoid running other resource-intensive programmes or websites at the same time to maximise recording performance.
Privacy
There are three privacy levels on Media Hopper when deciding how to distribute your videos: Private, Unlisted and Published.
When you create a new file, this will be set to Private by default, meaning that only you can access it. You need to manually edit file privacy by selecting which users it will be available to.
Privacy levels advice for Media Hopper (PDF)
When facilitating the usability tests, be mindful of capturing participants’ consent for their session to be recorded and shared with your colleagues. You need to capture this explicitly and written consent is best.
Make the best of your recordings
Ask your team members to come along and watch the recordings all together. Observe and prioritise the issues encountered by the users together:
- How often did a specific problem occur?
- Did the users manage to overcome it?
- Was it difficult for them to do so?
The next step will be to decide how and when to fix those issues. Ideally, repeat the testing procedures until the problems are eliminated or at least sufficiently mitigated.
Usability Testing Service
If you need expert support, we can test your website, software or service with real users for you, and facilitate an observation workshop so you get fast insight into what your users think and prioritise areas to focus improvements on.
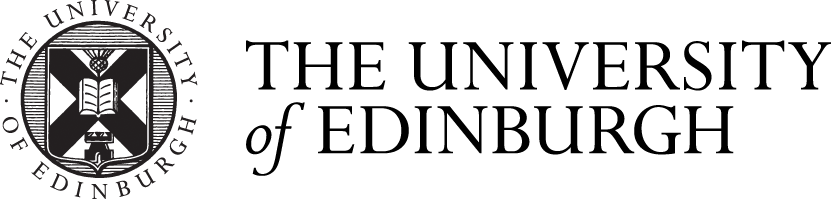

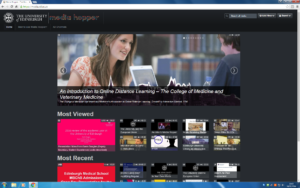
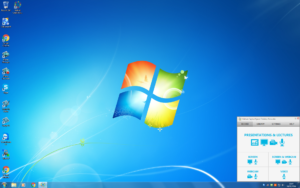
1 replies to “Using Media Hopper for usability test recordings”