I’ve been having fun with Google Analytics this week😃.
Yesterday, I needed to add statistical tracking to our Digital Education Team blogs on the University’s hosted version of WordPress. This has previously been no problem (eg with this blog), but with the new blogs, it didn’t work.
I created a new Google account for the team with our non-Gmail address, and that turned out to be fine.
I set up a Google Analytics account for the team, and that all seemed to work too.
But when I tried to connect my Analytics account to the Beehive Pro statistics plugin in the blog, it couldn’t find the website listed in my account. It said there wasn’t a ViewID. I was able to authenticate the Google account with the plugin, but the plugin couldn’t find anything in my Analytics account to associate with it.
To explain this better, this very useful Google help page describes the structure of the Analytics account: Hierarchy of organizations, accounts, users, properties, and views.
Here is a summary of the Google Analytics account structure:
- Organizations: An organization is an optional way to represent a company, which lets you access your company’s product accounts (e.g., Analytics, Tag Manager, Optimize), and manage product users, permissions, and cross-product integrations.
- Accounts: You need at least one account so you can have access to Analytics, and so you can identify the properties you want to track. An account can be used to manage one or more properties.
- Properties: A property is a website, mobile application, or device. When you add a property to an account, Analytics generates the tracking code that you use to collect data from that property. The tracking code contains a unique ID that identifies the data from that property, and identifies it in your reports.
- Views: a View is (or was) a defined view of data from a property. Users are given access to a view so they can see the reports based on that view’s data. Analytics creates one unfiltered view for each property you add, and allows you to create more defined views using filters.
So, what could have gone wrong?
The first thing I checked was the Analytics account permissions, in case my plugin, although authenticated with Google, wasn’t actually authorised to do anything. But these all appeared to be correct: I had granted the default permission set of "Edit, Collaborate, Read & Analyse, Manage Users", so all the required permissions were there.
However, looking in the Analytics account, many things did look different from the various help and instructions available. They also looked different from my own personal account:
- The Tracking info option wasn’t listed under Admin > Property.
- There were no Views listed in the Admin panel, and I couldn’t see any way of adding one.
- I noticed that the tracking code for my web property began with
'G-'instead of the usual'UA-'. - There were a lot more interactions available for tracking
This screenshot shows some of the differences, including the new Measurement ID and tracking options:
While it’s very clever and interesting tracking all these details of user interactions, it does seem like overkill for our case, as well as (in my opinion) slightly creepy unless you’re actively studying user interactions with their consent. I’m also concerned that the more you track, the more you raise the risk of GDPR / privacy type pitfalls (although in our case, and for my own blogs, I’ve turned off all the data sharing options and anonymised the IP tracking).
The Problem
Thankfully, this Google Analytics help thread, “Can’t find tracking info option under property” explained that there had been a recent major upgrade to Analytics. The default property type is now an ‘app + web’ property, which uses a differently formatted tracking id than the earlier web only properties (among other differences), and does not create data reporting views in the admin account.
The old style of tracking ID is a string with formatting similar to UA-000000-2. It must be included in your tracking code to tell Analytics which account and property to send data to, and so it is automatically included in the JavaScript snippet that is added to websites.
In contrast, an App + Web property uses a Measurement ID instead of a Tracking ID. A Measurement ID uses the format G-XXXXXXX, and identifies the data stream sending data to your App + Web property.
So the error occurred because Beehive couldn’t find a View Id in my Google Analytics account to associate statistics with my website, or a Tracking Id to add to its code for the website’s header file.
Luckily, if you’re only tracking a website (like our blog), you really only need a web property, and this help thread implied that that option might still be available in Google Analytics, which it was.
A Solution
Note: we use a university hosted version of WordPress, which has almost every way of customising the code taken out. So it is entirely possible that Beehive Pro can connect to the new app + web properties using standalone WordPress. It also may be possible to do this another way, for example, I didn’t look much further into either Google Tag Manager or the API version, either of which might have worked, because I found a simpler way to get it working. So this is it:
When you choose the option to create a new property in Analytics, this unobtrusive looking ‘Advanced Options’ link is the place to find it:
Having opened the advanced options, you now have the option to create a Universal Analytics property, and then a sub-option to create both (obviously I’ll be doing this, because I want to compare them😁):
(More information about the new App + Web properties can be found here: Digital Debrief: Step by Step: Setting up an App + Web Property).
After connecting the website, I can look at ‘Connected Tags’ and see a website property listed with a code that begins with ‘UA’. This is the older style Universal Analytics code:
Adding the Universal Analytics style web property to the account resulted in an unfiltered view called ‘All Web Site Data’ being created without me explicitly creating it:
Is was then able to connect it up to Beehive Pro Statistics – and here it is, ready for some visitors!
I’m really liking this Real Time Reporting:
And checking in the Analytics account, I can see myself, checking the statistics!

That’s me, checking the statistics. It works! I should probably turn off admin tracking now😄
I’m also very interested to see you can search for ‘Worst pages by load speed’, but that’s an issue for another day…
Links
- Google Analytics
- Beehive Pro Statistics
- Hierarchy of organizations, accounts, users, properties, and views
- Google Analytics help thread: “Can’t find tracking info option under property”
- Useful reply: https://support.google.com/analytics/thread/13450428?hl=en&msgid=13731078
- Digital Debrief: Step by Step: Setting up an App + Web Property.
- Tracking ID and property number
- Get started with Analytics (Universal Analytics (UA) version)
- Add a new view (UA version)
- What is a viewId in Google Analytics?
- Analytics Reporting API v4 “viewId must be set” issue
- Meet the next generation of Google Analytics
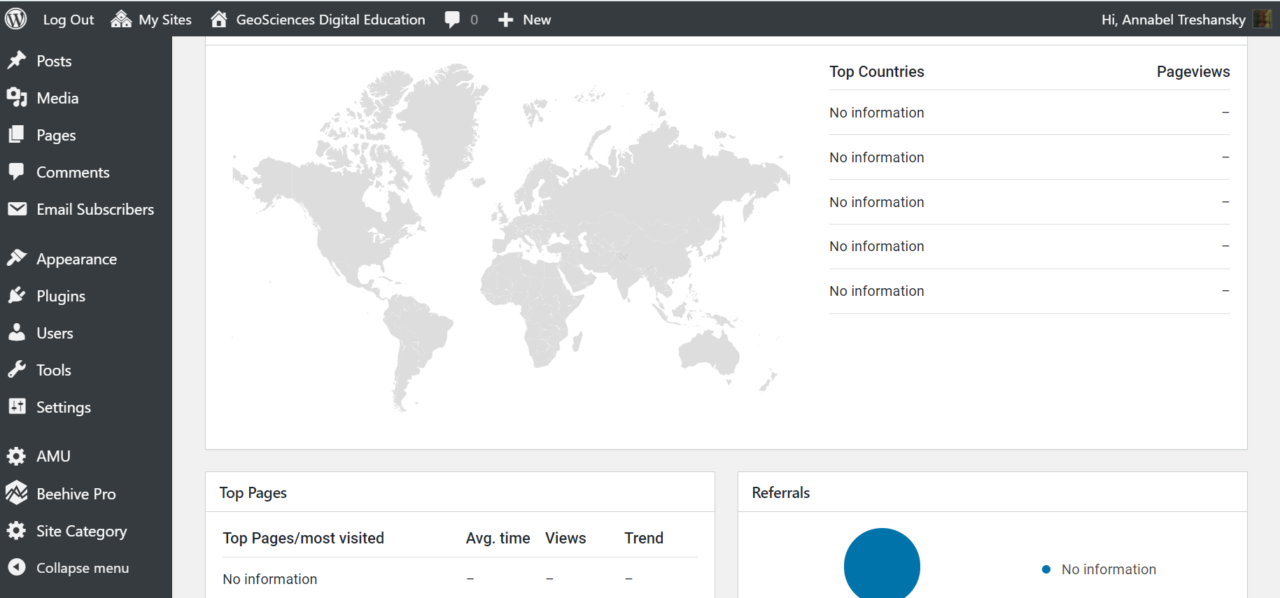
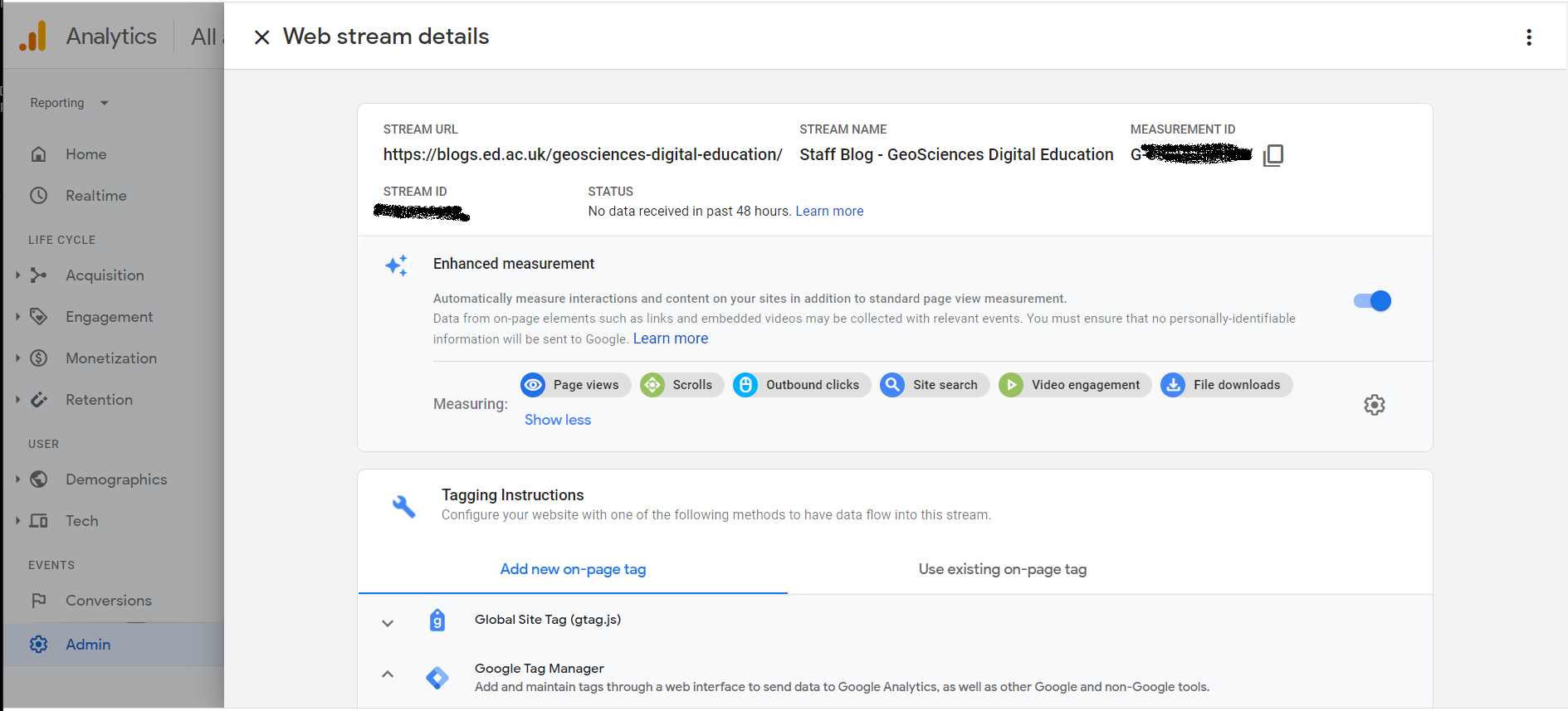
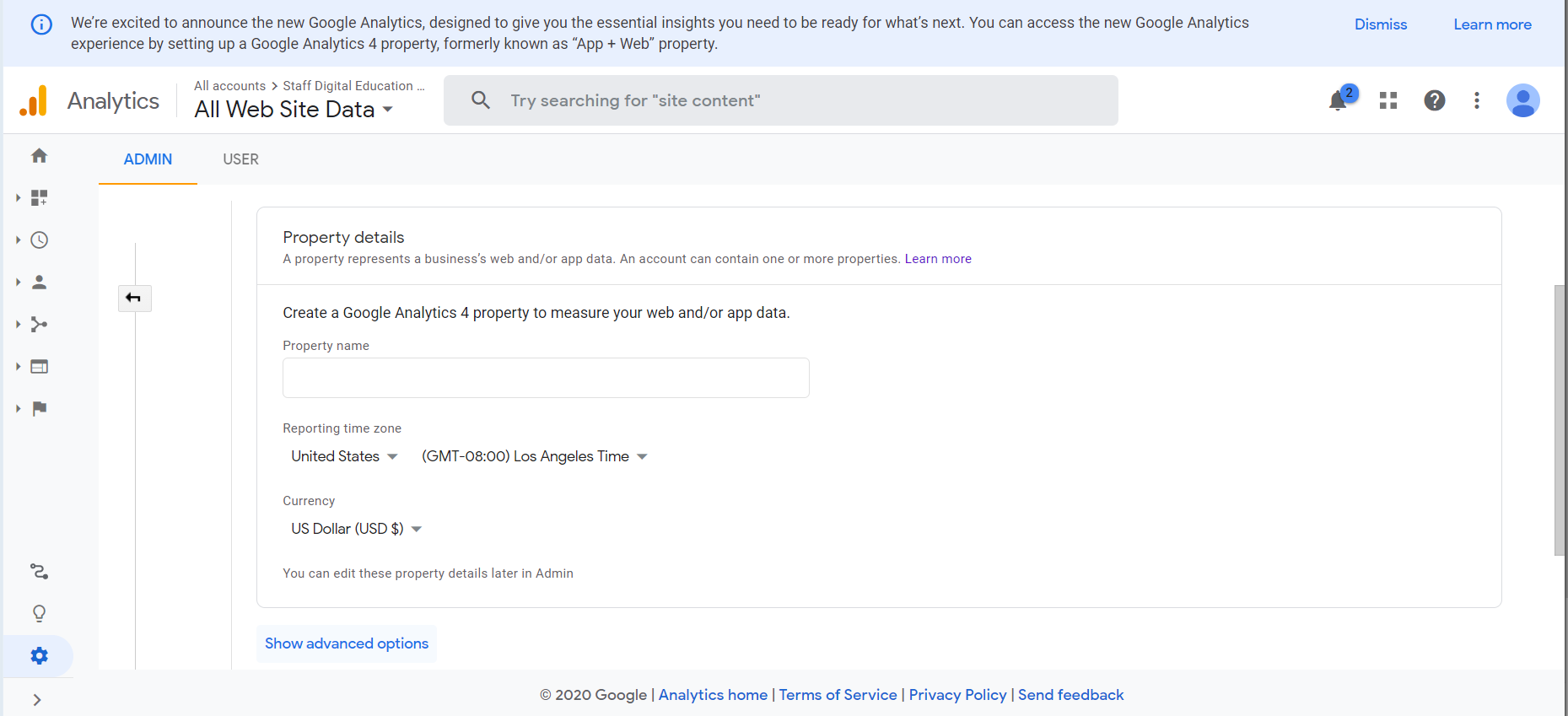
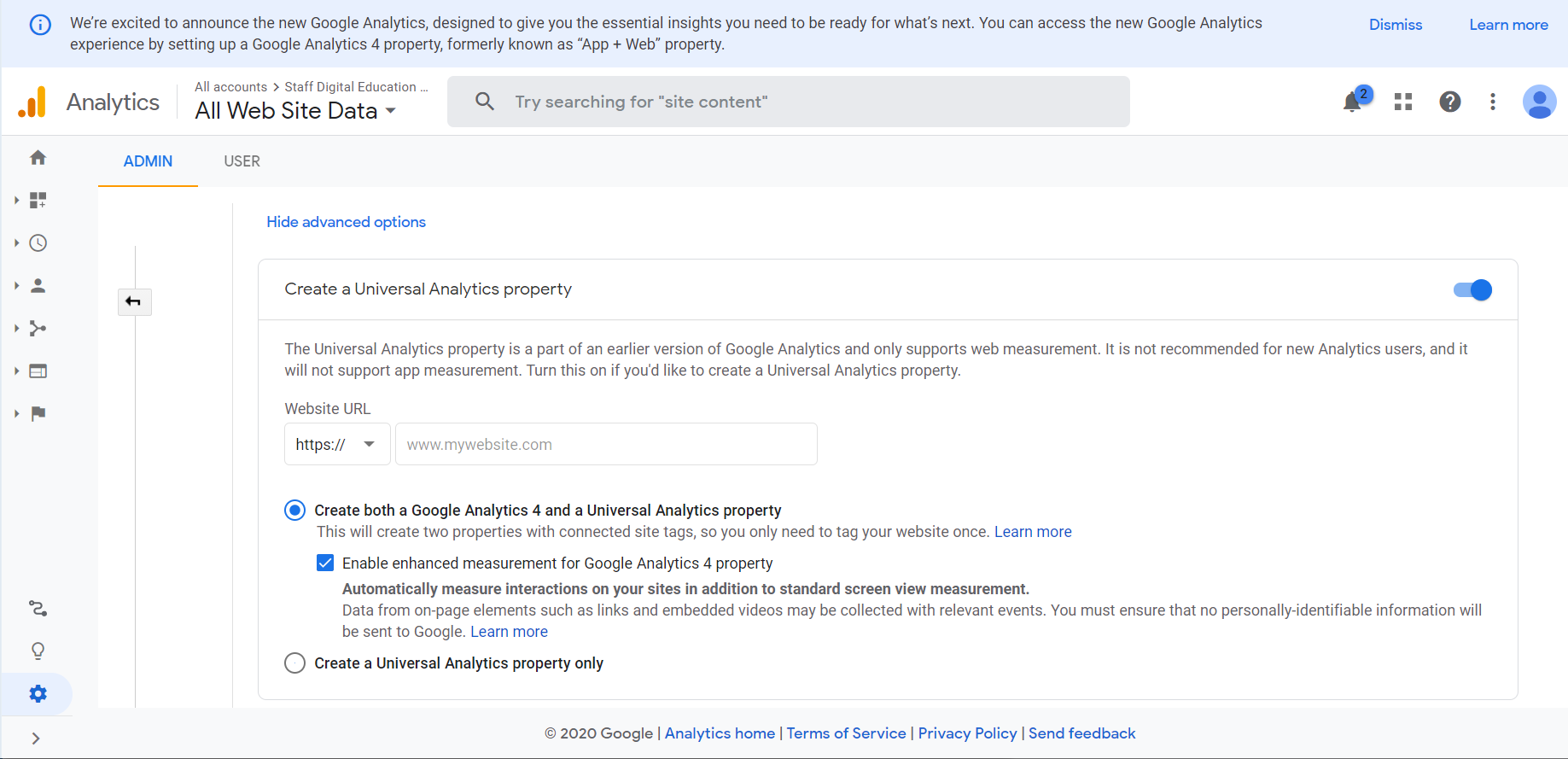
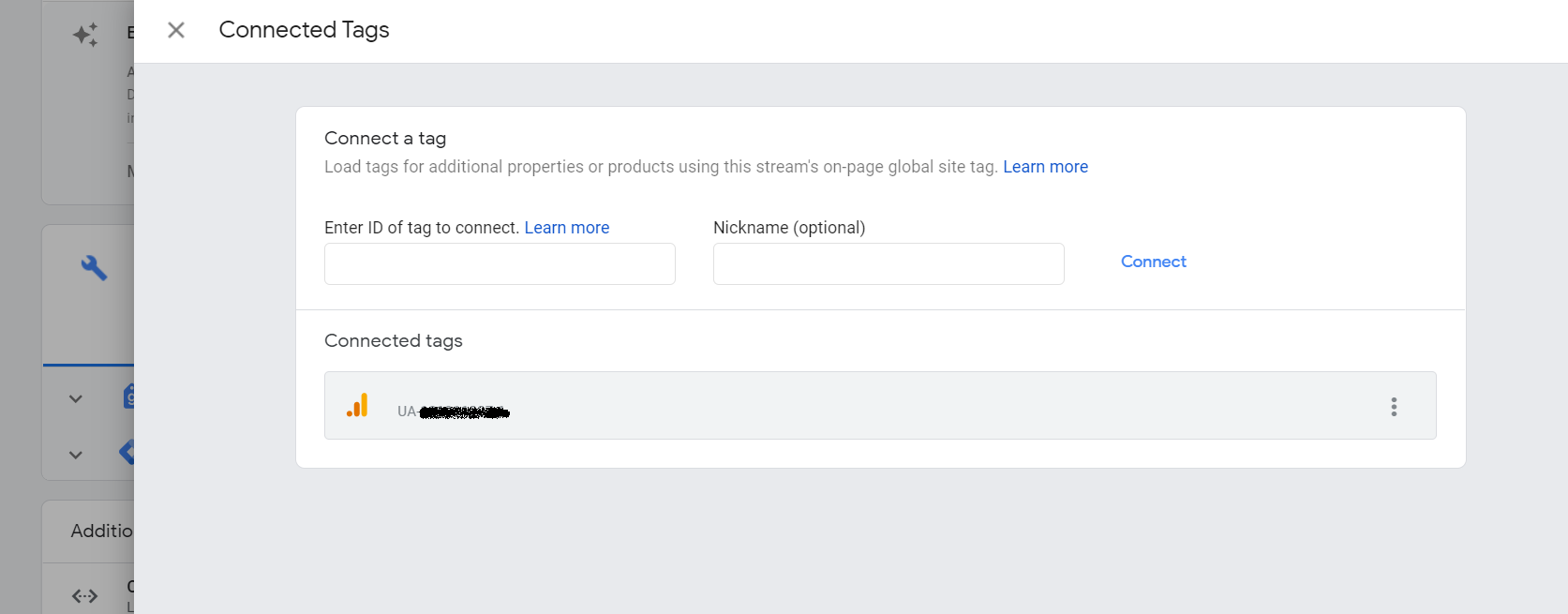
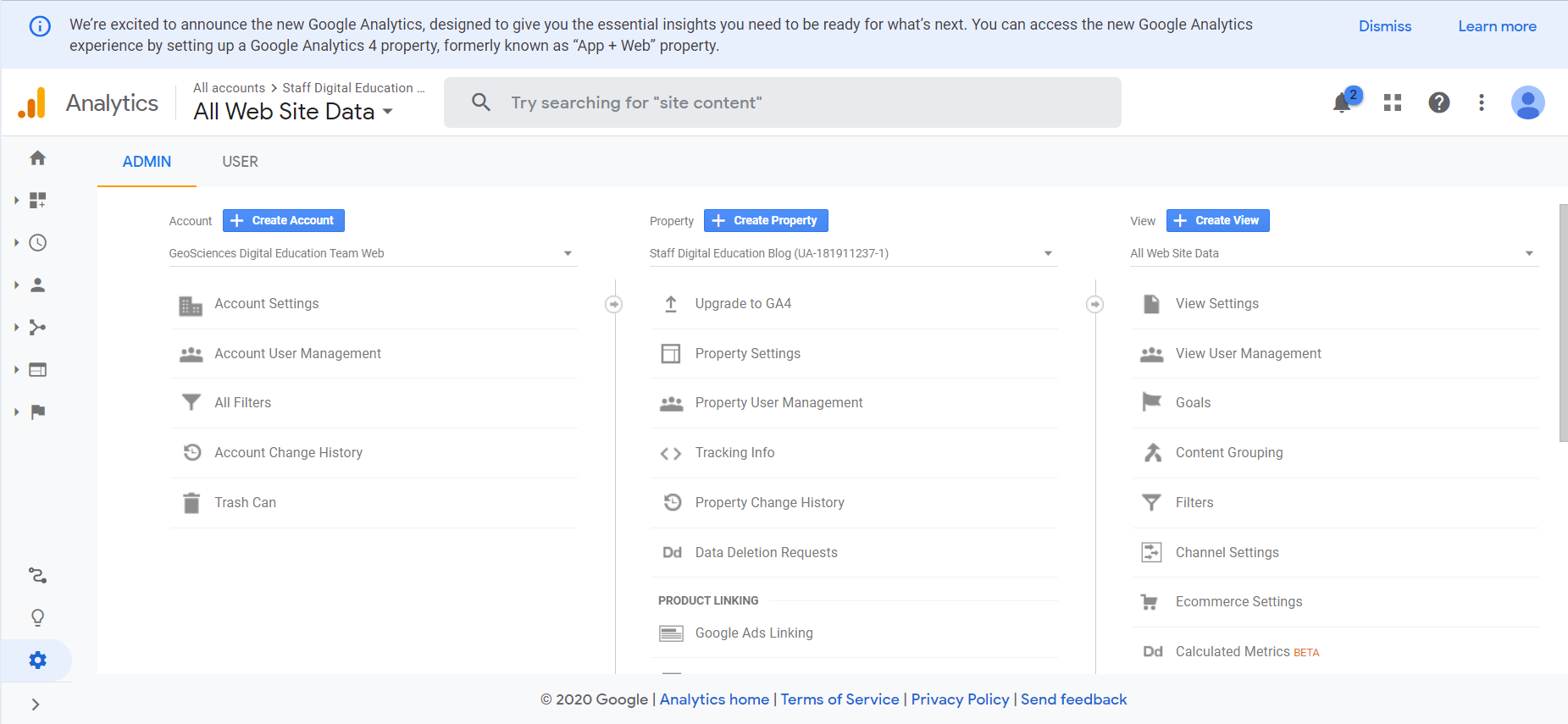
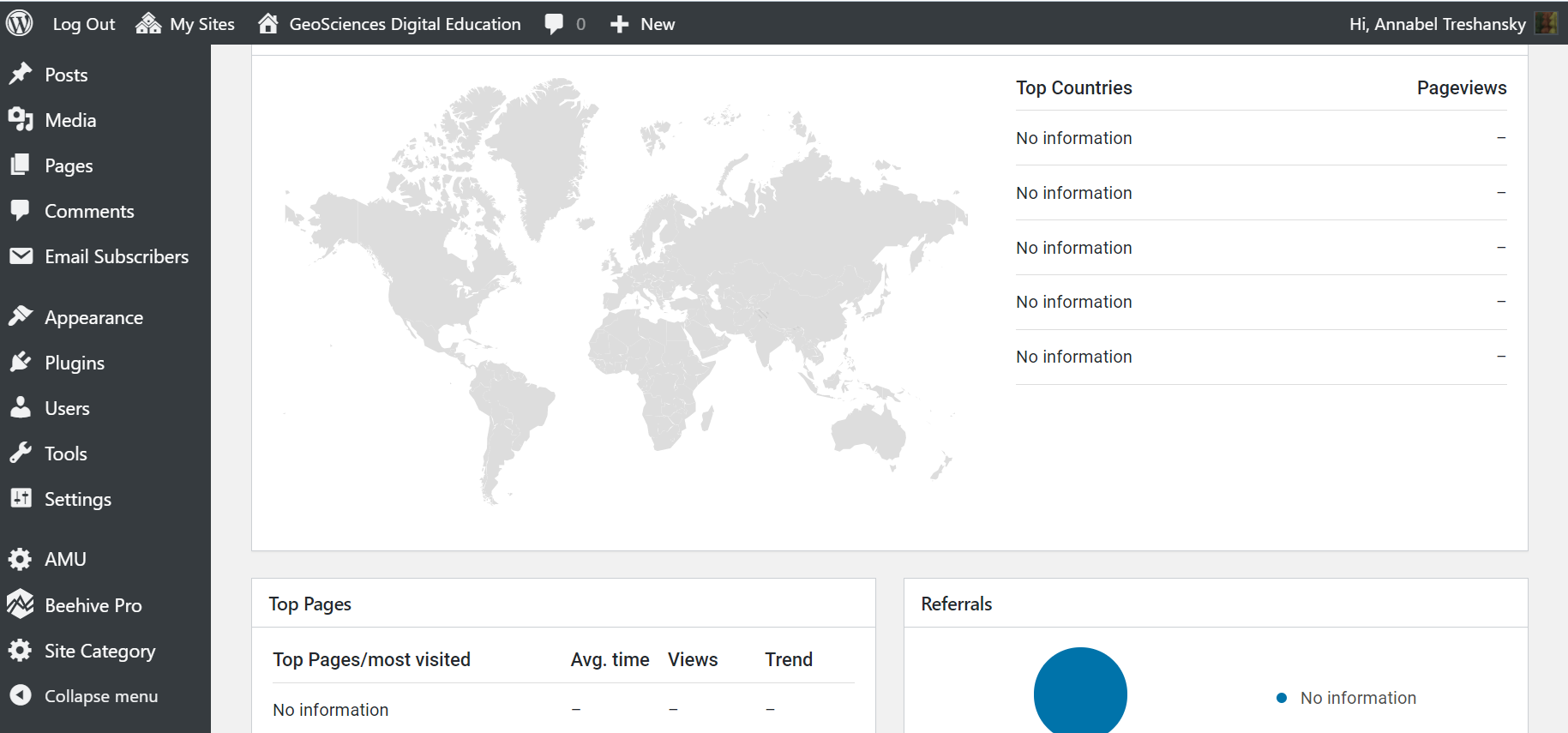


Tel U
how to increase website traffic?