
First thing on the list: get organised!
A while ago, I developed my own Microsoft Team called ‘Team of Me’, for organising myself and bringing my notes and notifications together in lockdown. This seemed like a good place to organise my training plans, so at first I created a channel in this Team to collect resources for this new project.
I began setting up a plan in Planner, creating lists of links, collecting PDF resources, making a few notes in the OneNote notebook and setting up some helpful Flows to channel messages into the right places, and cheer my progress along.
However, I soon discovered that the New Learning Technologist Toolkit, which looked like a short PDF, was actually a lot bigger than I’d thought. Everything it mentioned sent me down another rabbit hole of links and documents, and I realised it would need several channels in its own right to organise it all.
In fact, I began to suspect that becoming a Learning Technologist would take a lot longer than the 4 weeks listed after all. Who knew🙄. And so I decided to set my project up in a new Team of its own, which I’ve called ‘My New Learning Technologist Toolkit Team’.
The challenge now was to copy across the content I had collected and created in my original Teams channel into this new team.
There turned out to be a lot of that too, so I’ve made this handy Table of Contents for getting around this post:
Quick Links
- Copying Files to another Team
- Copying the Planner from one Team to another
- Copying Power Automate Flows to a new Team
- Copying SharePoint Lists from one Team to another
- Copying the OneNote Notebook to a new Team
- Scheduling Meetings with the Channel Calendar in Teams
- Adding the SharePoint site Home Page to a tab in Teams
- Useful Links
Copying Files to another Team
The files were straightforward to copy, because I owned both Teams. I only had to select them all in the original team, choose the Copy option, and then find the new team in the Teams organisational structure:
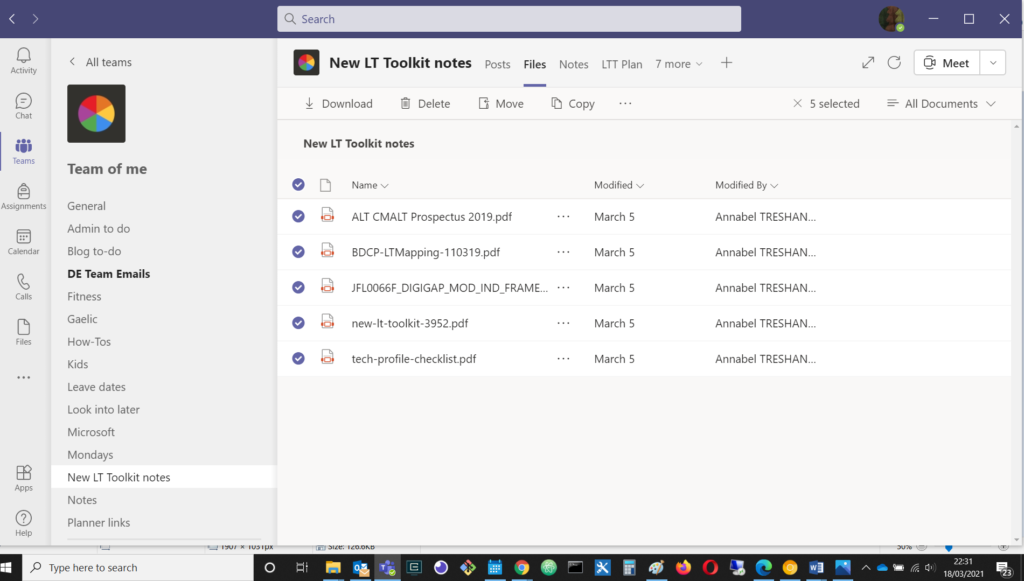
Selecting the files in the first Team

Copying the files into the second Team
These files will then appear in the Document Library of the second Team’s SharePoint site, in a folder with the same name as the Teams channel they were copied from.
To open the Team’s site in SharePoint, click on the three dots in the top right corner and then choose ‘Open in SharePoint’ from the drop down menu that appears:
Here’s a screenshot of the Document Library for my first team, showing folders for each channel:
This file organisation chart was shared by Bob German during Microsoft 365 Developers’ Bootcamp, and it shows where the Teams channel folders and files can be found in SharePoint, and also where the Teams chat file attachments can be found in each sender’s OneDrive account:
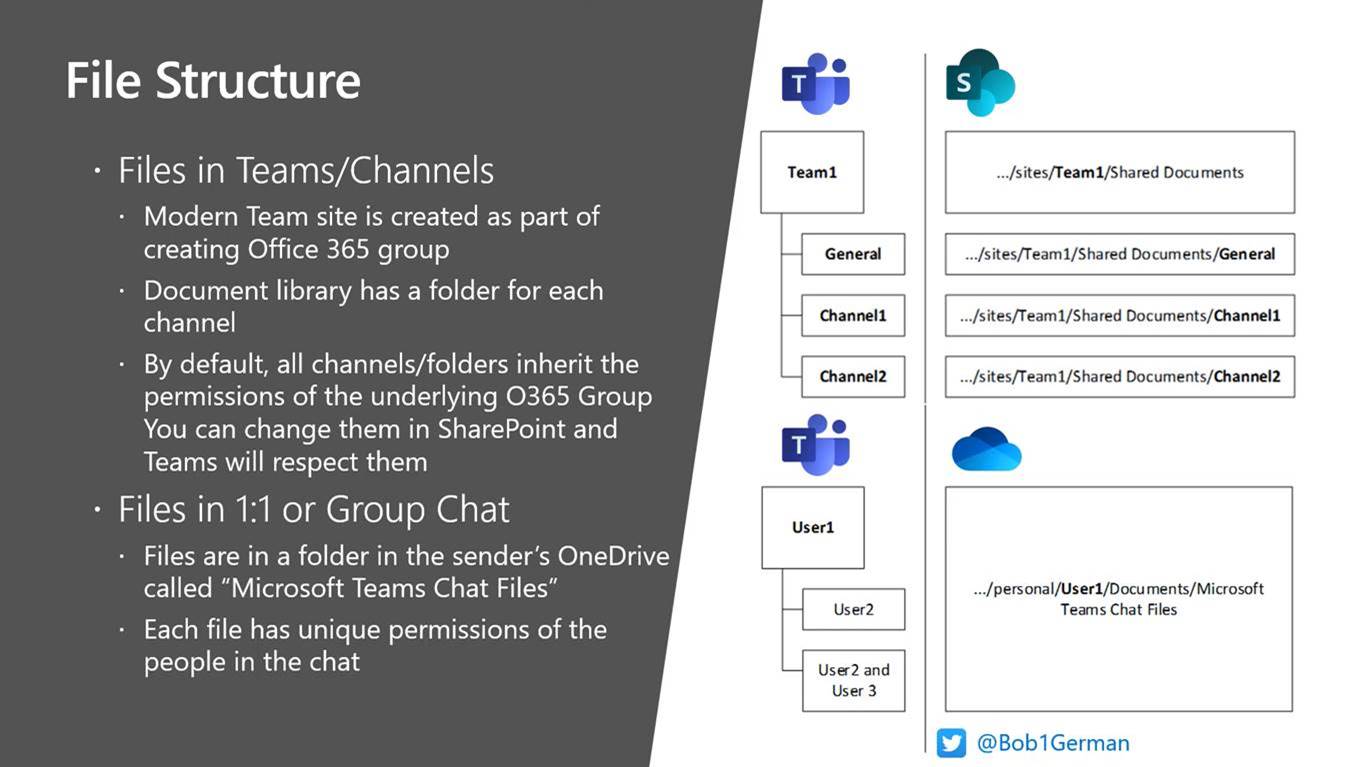
Microsoft Teams’ file organisation structure: chart by Bob German
I also discovered you can display a single file by adding a PDF tab to Teams:
Copying the Planner from one Team to another
Copying the Planner was only partly successful. If you click the globe icon at the top of the Plan in Teams, you can open the website associated with it and copy everything except the file attachments from one Team to another, as long as you have enough access rights to both (see Planner screenshot 1):
Where it says ‘Select a group’ to copy to, that will bring up a list of Teams you can copy it to. By default, the plan items’ labels, descriptions and checklists were selected to be copied. Dates and priority settings could also be copied, but attachments could not, at least in my case (see Planner screenshot 2):
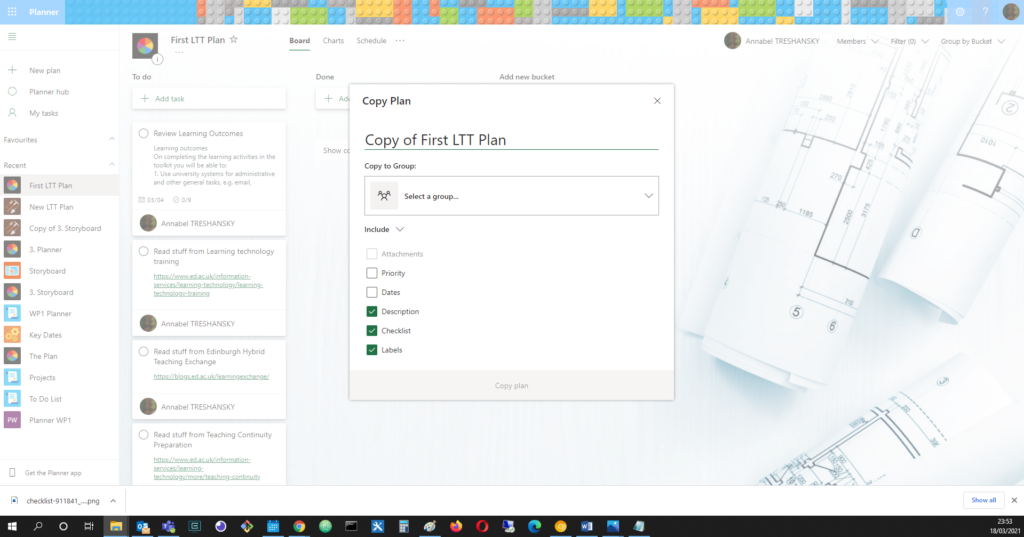
Options for copying the Planner in Office365. ‘Select a group’ lists the Teams you can copy it to.
Copying Power Automate Flows to a new Team
Copying the Power Automate Flows was fairly straightforward. All I had to do was open each one on the Flow website, use ‘Save As’ to make a copy of it, and then change the details of the destination Team and channel.
With the Flows that didn’t involve my email account, I also made the Team a co-owner of the Flow, in case I might want to transfer them to someone else later. The Flows that the Team owns are the ones that will appear if you add Power Automate to a Teams tab, and if you create the Flow in a Teams tab, the Team will be a co-owner of it. On the Flow website, they will now appear in the ‘Shared With Me’ list.
The screenshots below show the process of copying and editing a Flow that posts a notification to an ‘Email and updates’ channel in my Team whenever a new training event is announced in the Learn User Group:
I also set up a nice encouraging Flow to cheer me with a post whenever I finish a task in the Planner:
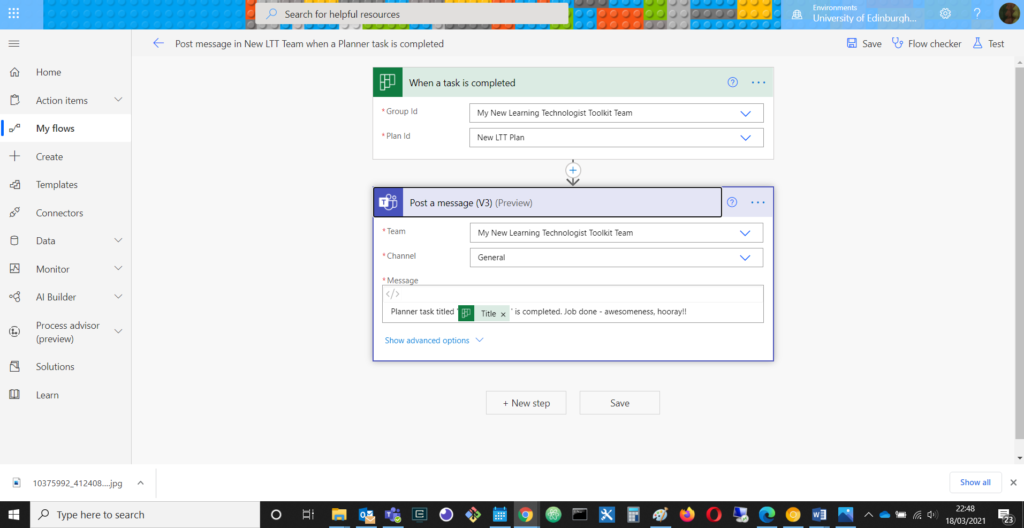
This Flow posts in my Team to congratulate me whenever I finish a task in my Planner. Hey, it’s the little things… 😄
Copying SharePoint Lists from one Team to another
It turned out to be the SharePoint Lists that were the trickiest thing to copy, although I figured it out in the end.
In theory, it’s meant to be possible to copy SharePoint Lists from Team to Team using this method described by ShareGate (2 ways to copy a SharePoint list to Office 365), however in our version / for me this method does not seem to be available or permitted.
Excel export and import should be another way to do it, however, this does not work for me either as data connectors are disabled for security reasons.
So how could I copy my lists?
First, I tried looking in Teams, but there was no option for copying anything more than a link to a single list item.
Next, I opened the SharePoint site and looked at the lists in Site Contents to see if there was an option to copy them there. Note the lack of options for doing that in SharePoint (see screenshot):
So here is how I managed to do it:
- Find a list to copy in my old team’s SharePoint site:
- Create a new List in the Site Contents of the new Team’s SharePoint site:
- SharePoint offers you a handy option of using an existing list as a template to create another list with the same format. To do this, choose ‘Create a List From existing List’, and choose the list to copy from the other team (it will copy the list name and structure):
- Check the empty list is there:
- Open both new and old lists in Edit in Grid View:
- In the old list, select all the data using the radio button above the top left corner of the data that should say Select All but doesn’t. Then copy it to the clipboard using the
CTRL-Ckeyboard shortcut (I really can’t believe this works but it does!):
- Open the new empty list in grid view and paste the data in using the
CTRL-Vkeyboard shortcut:
- Exit grid view to check it worked:
- Add a List tab to the new Team. Click the
+sign to the right of your tabs at the top of Teams, and then choose the Lists app to add:
The next step is a bit confusingly worded (I think). Even though you haven’t finished adding the list at this point, click Save, because that adds the app:
- Choose ‘Add an existing list’, and then select your new list to add it to the Teams tab:
- The new List tab should display the SharePoint List in Teams now:
- Now you can edit and update the list within Teams:
Copying the OneNote Notebook to a new Team
Every SharePoint site has a OneNote notebook stored in Site Assets:
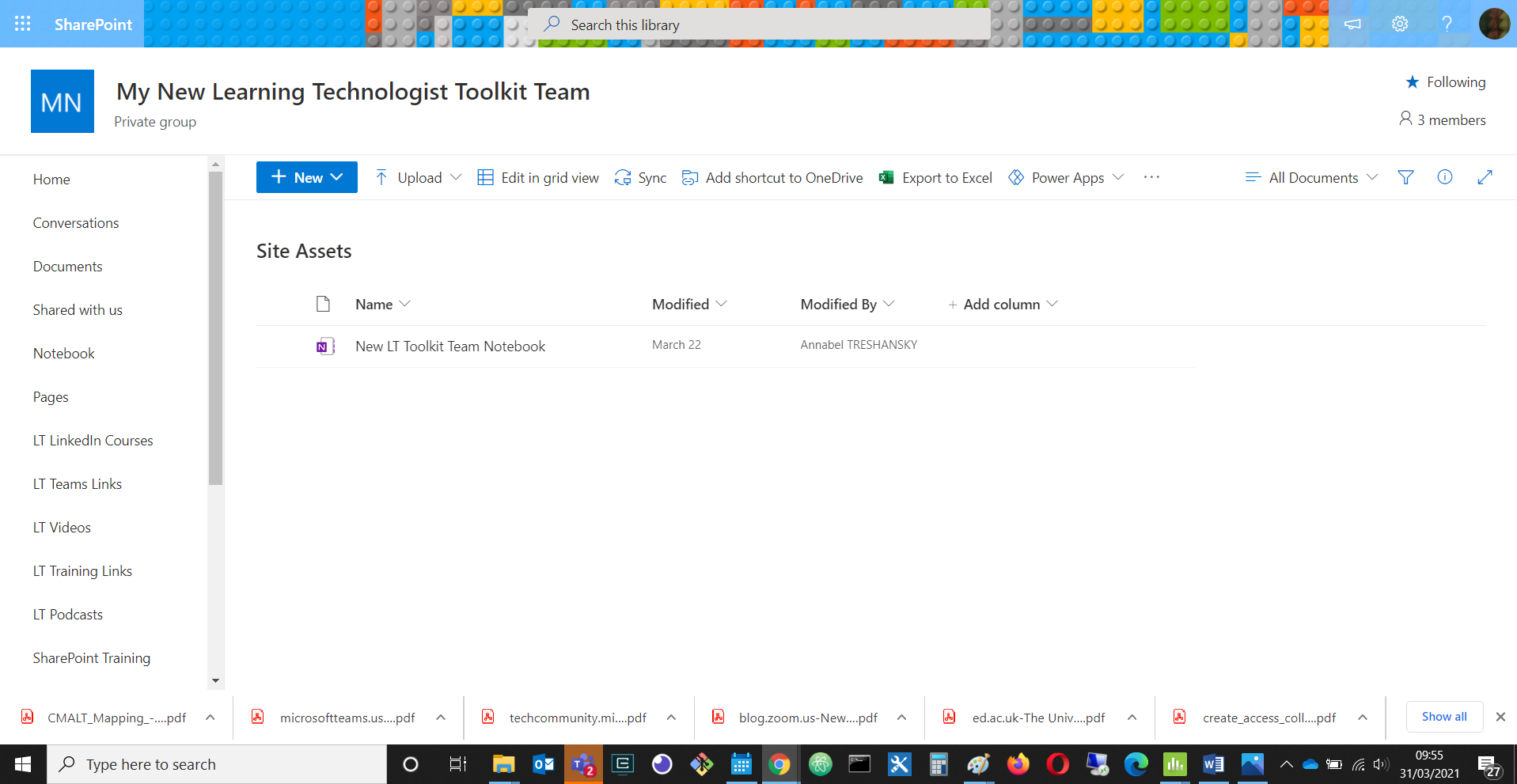
Here’s the new OneNote notebook in the SharePoint Site Assets folder for my new Team, surrounded by the golden glow of optimism and promise…
In my original Team, this was a ‘Professional Learning Community’ Notebook, chock full of management document templates. However, my new team was an ‘Other’ team type as I didn’t feel like I needed to manage myself that comprehensively. But I was interested to see if copying the notebook could be done, firstly because it could be useful to know, secondly to keep the few notes I had already made but delete the irrelevant stuff, and finally, in case I felt like micromanaging myself later – well really just out of interest.
I was also keen to know if I could back up my OneNote notebooks to some kind of personal storage as well, but that’s a quest for another day.
Firstly, I discovered I was not able to copy sections or pages from one notebook to another, but was only able to copy and paste a link to a page or section into the new notebook.
I did find a way to back up the notebook to OneDrive, which presumably would allow me to download it elsewhere as well, although so far, apparently only in Read-Only mode. They really want people to sync the notebooks from within the app, rather than making copies.
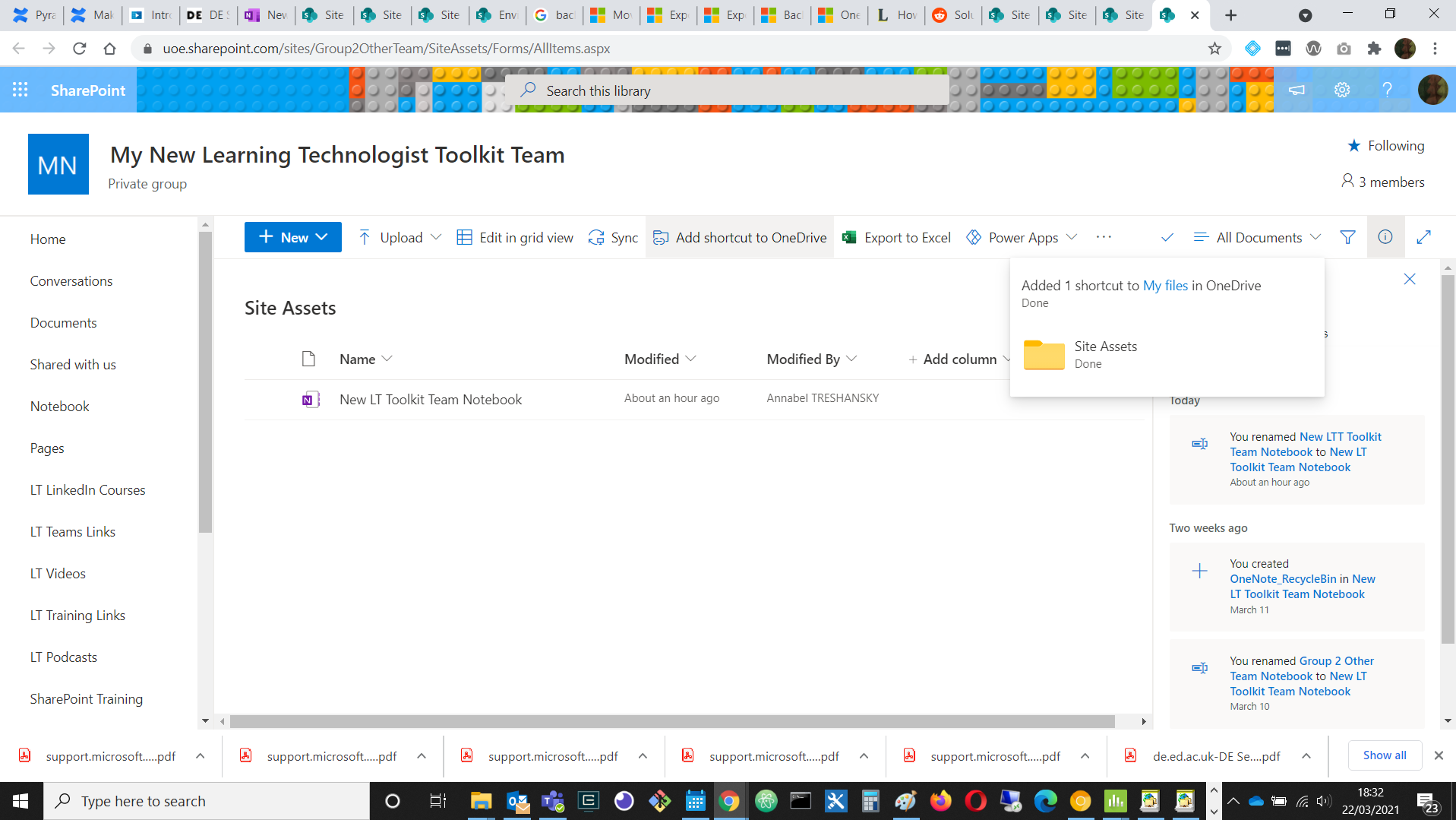
It’s possible to add a shortcut to Site Assets in OneDrive, but that doesn’t make the folder writable in OneDrive.
I also discovered a handy looking feature in the Desktop version of OneNote for exporting the notebook as a PDF – definitely another thing to try out later.
By going into SharePoint, I was able to copy the original OneNote notebook into the new team, but it did not become the default Team notebook. At first I wondered if this was because it was the notebook type for the other kind of team, but I don’t think that’s the most likely reason. Alternatively, it could be because SharePoint only allowed me to copy it into the Documents library instead of the Site Assets folder.
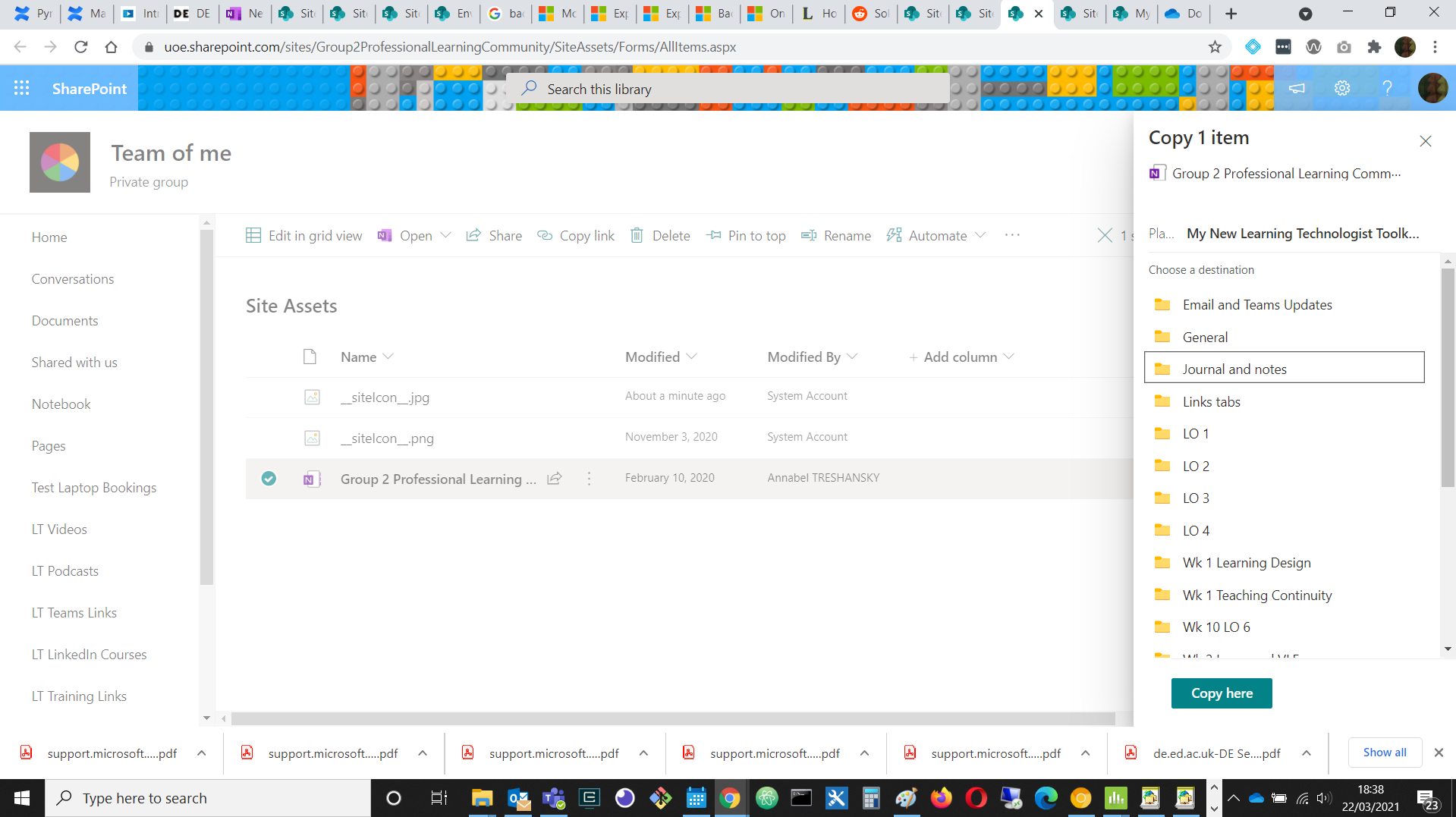
So close: SharePoint would let me copy the notebook to another Team, but only to folders in the Documents library, not the Site Assets folder. What, are my notes not an Asset?
I think it could probably be downloaded and then uploaded to the Site Assets folder via the Desktop version of OneNote, however, things did not go well when I started trying to export anything from the desktop version:
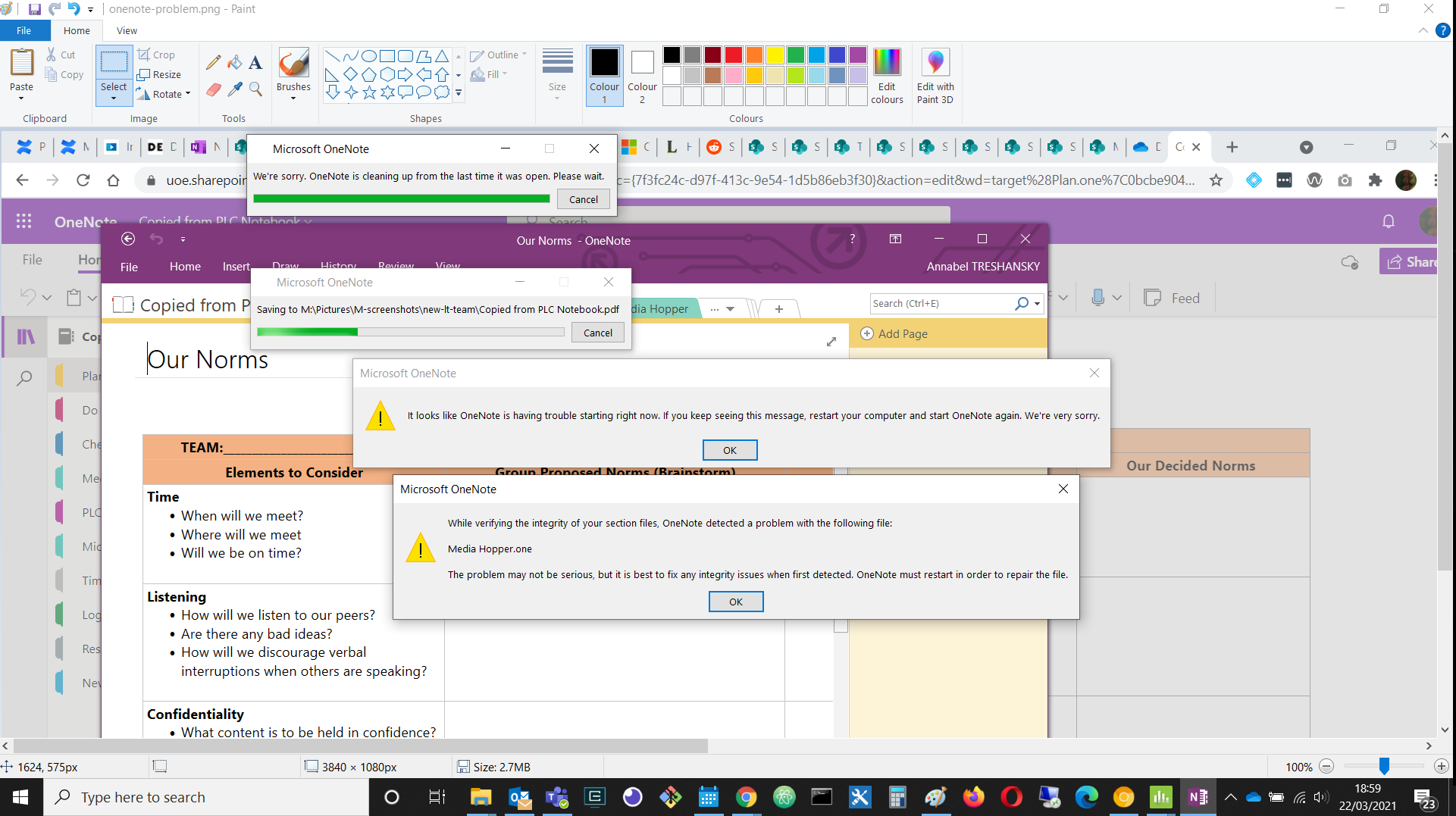
Uh-oh… I crashed OneNote so much that Microsoft are sorry. Even very sorry. If you ever feel like Microsoft should apologise, this is how.
In the meantime, it probably doesn’t matter that it isn’t the default Team notebook, because it was just as possible to add the copied OneNote Notebook as a tab in Teams. Click the
+ sign next to the tabs to add a OneNote tab, and then the list of your notebooks appears:In the end, I copied and pasted my relevant notes into the new Team’s notebook and added that to one tab as a learning journal. Then I deleted my other notes from the copied notebook and added that one to a different tab, keeping all those management forms for reference but out of the way:
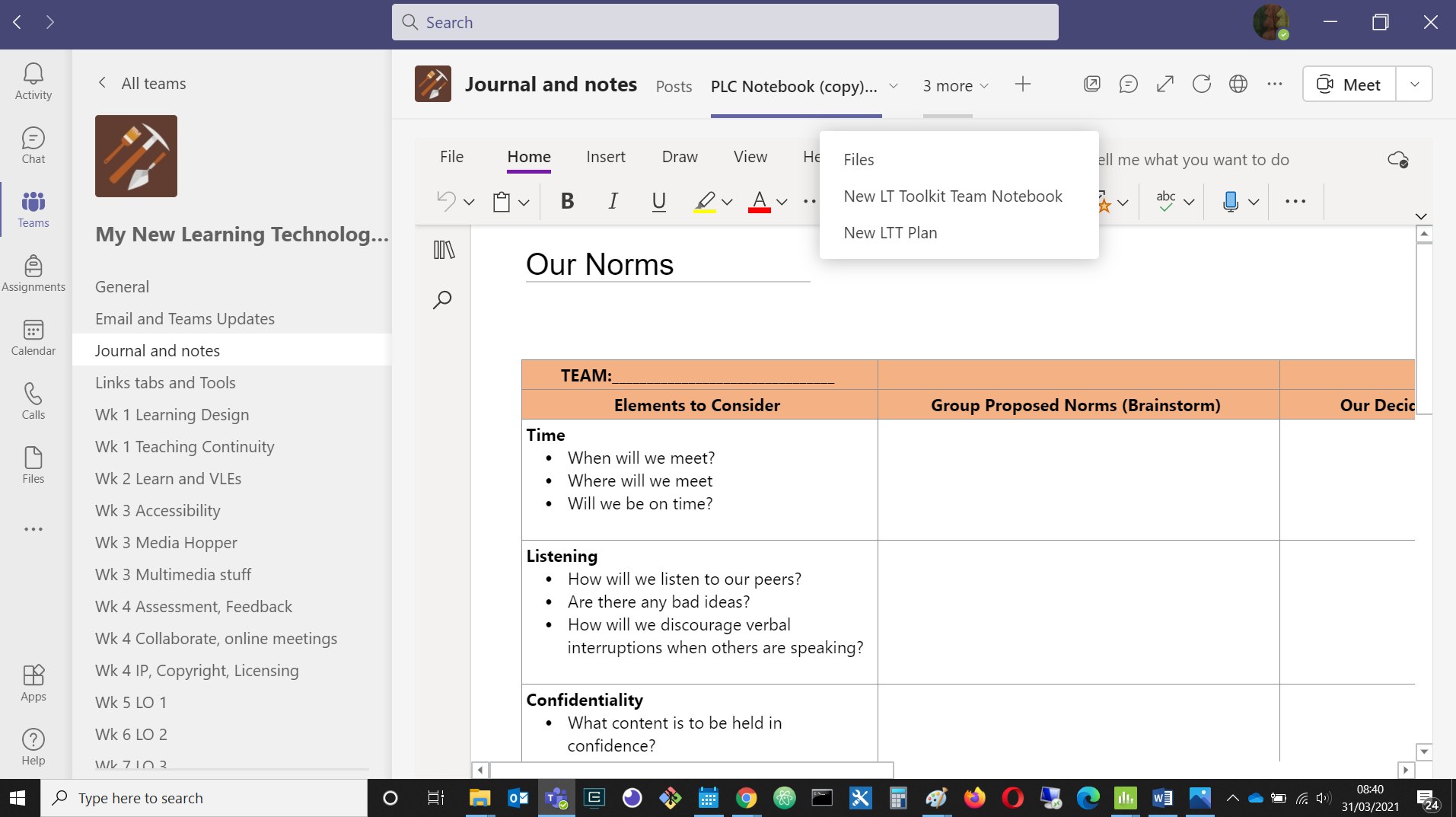
Both notebooks, now featuring in tabs in my new Team. Note the handy Plan, where I can brainstorm whether I have to listen to my own bad ideas or not. I probably shouldn’t.
A few more additions…
Scheduling Meetings with the Channel Calendar in Teams
I really just added the Channel Calendar as an experiment after seeing it in the app list. Then I discovered you can schedule meetings with it. Having asked another team member to mentor me through this New Learning Technologist training, I scheduled a weekly meeting with her, and was pleased to discover it appeared on my personal Outlook calendar as well:
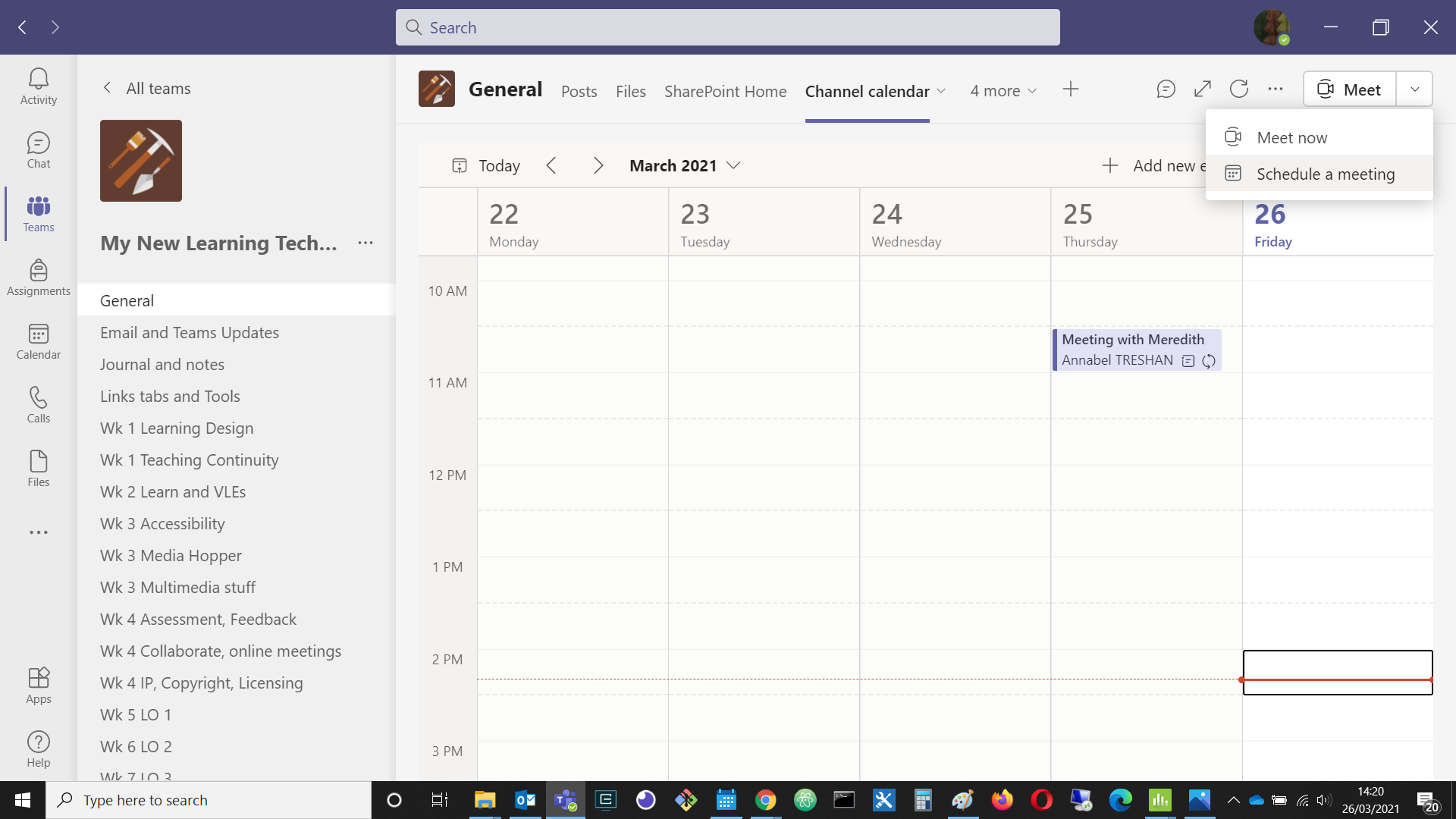
Scheduling meetings with the Channel Calendar, which is basically the same as my social calendar at the moment, so quiet in the pandemic when normally everyone would love to get together and talk about SharePoint
Adding the SharePoint site Home Page to a tab in Teams
Having looked around the Teams SharePoint site this much, I thought there might be some use in adding the SharePoint home page to Teams in a tab (ok, mostly because ‘SharePoint Pages’ exists in the app list as a handy way of doing this):
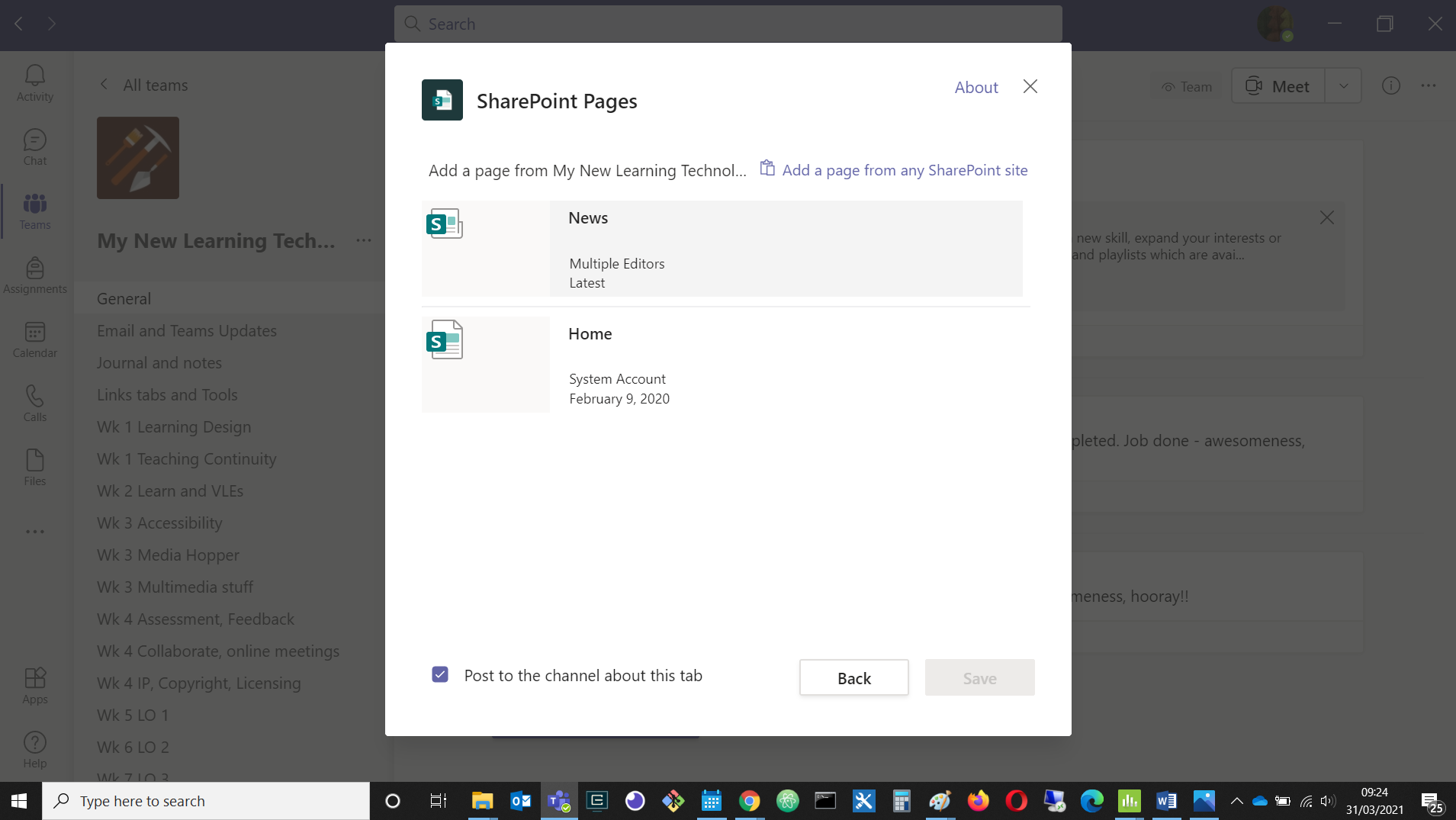
List of SharePoint pages that can be added to a Teams tab.
The ‘SharePoint Pages’ option basically does the pages part of what the ‘SharePoint’ option does but it’s so much more fun to try something different.
I like the way it looks, and I can see some potential for motivation, reminders etc, but so far I am still stumped for the answers to two questions here:
- Really what to do with it
- How to pin it to the first tab
I imagine there must be some trick for pinning tabs that’s easy when you know how. For now, I’ll stick with figuring out what to do with it first. Ideas and suggestions welcome in the comments, but that’ll be a job for later…
Links
- New Learning Technologist Development Toolkit
- ShareGate: 2 ways to copy a SharePoint list to Office 365
- Twitter: Bob German, Microsoft Cloud Developer Advocate
- Microsoft Planner Blog: The “Planner” app name in Teams has changed to “Tasks by Planner and To Do”
- Microsoft Teams User Feedback Forum: Private channel access by non Team member
- Microsoft Teams User Feedback Forum: Channel only members & guests
- Microsoft Power Automate (Flow)
- Microsoft Office Support: Move a OneNote notebook to OneDrive
- Microsoft Office Support: Export and import OneNote notebooks
- Microsoft Office Support: Export notes from OneNote as a PDF
- Microsoft Office Support: Back up notes
- Microsoft Office Support: OneNote syncing best practices
- LifeWire: How to Sync OneNote to Your OneDrive Account
- Reddit: Solution: How to BACKUP OneNote ONLINE Notebooks Using OneDrive
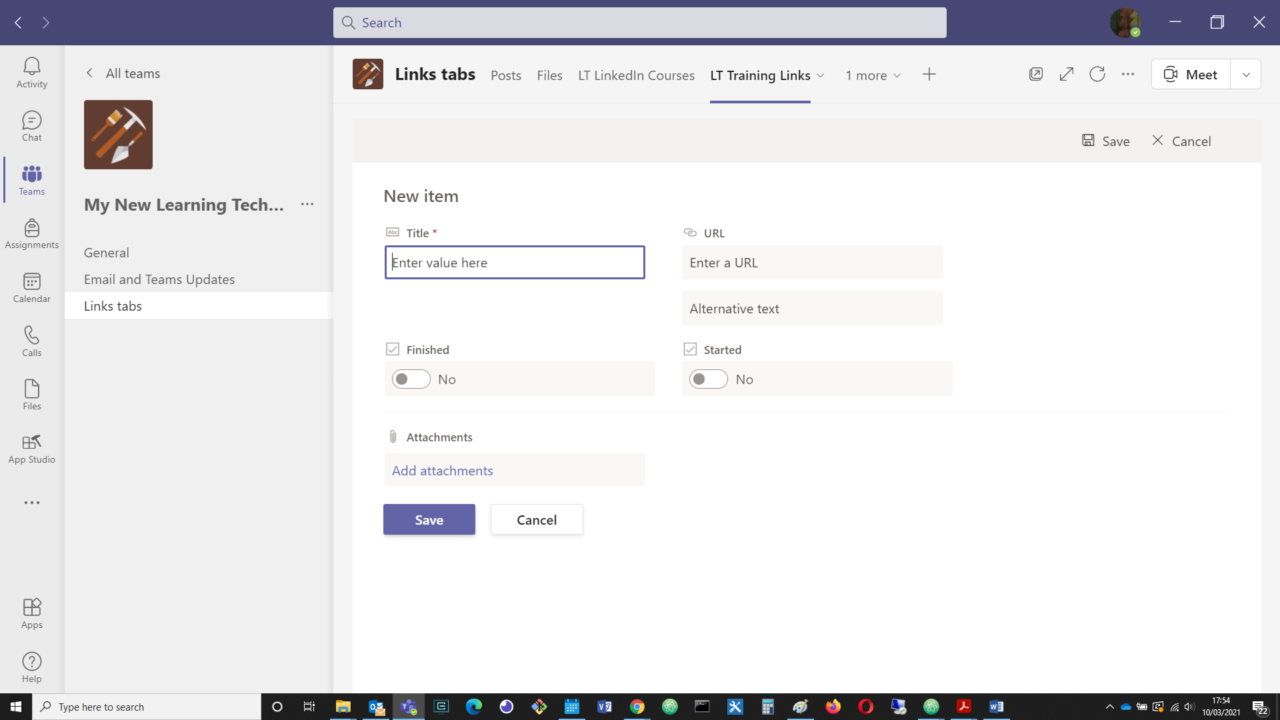
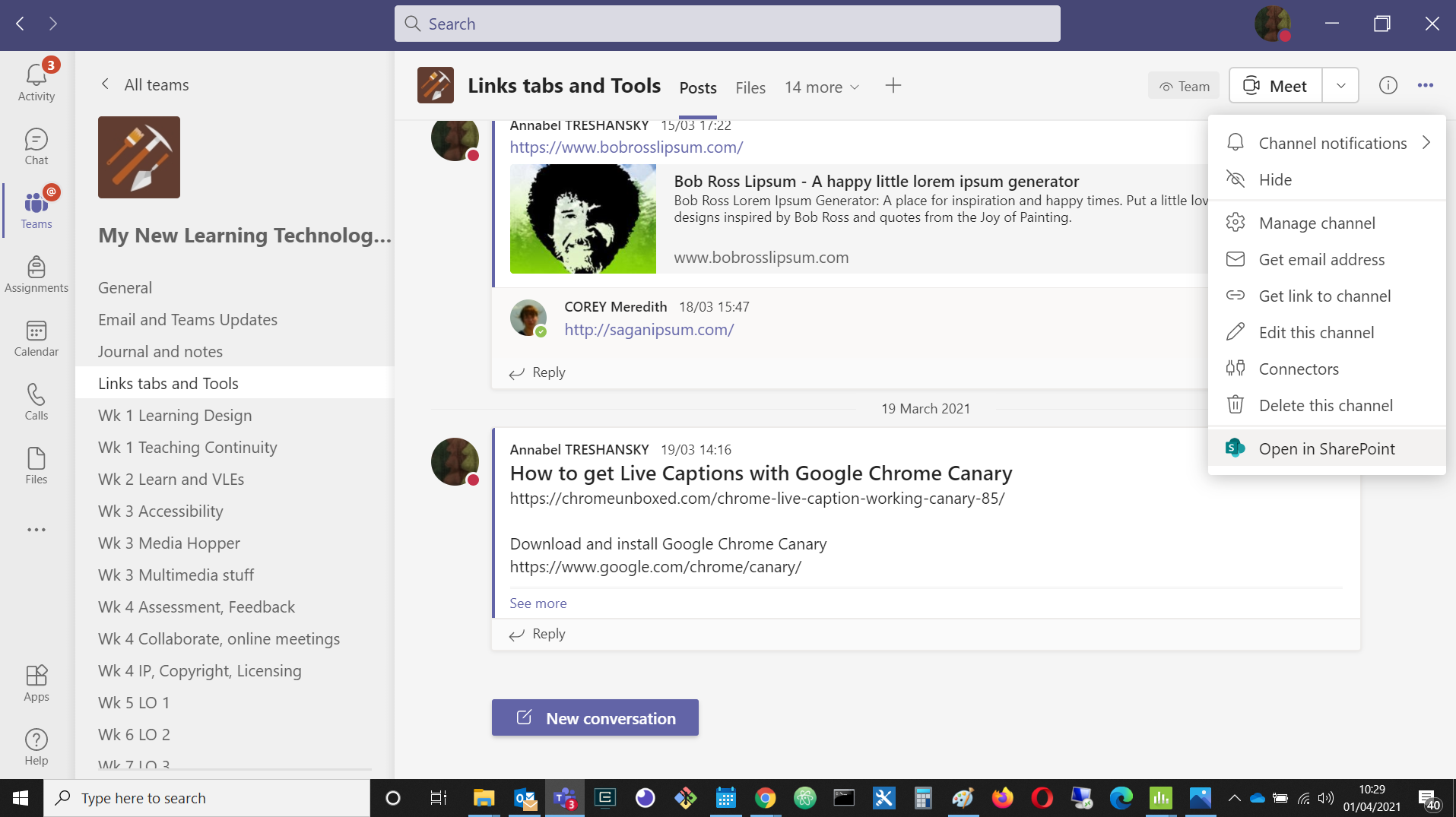



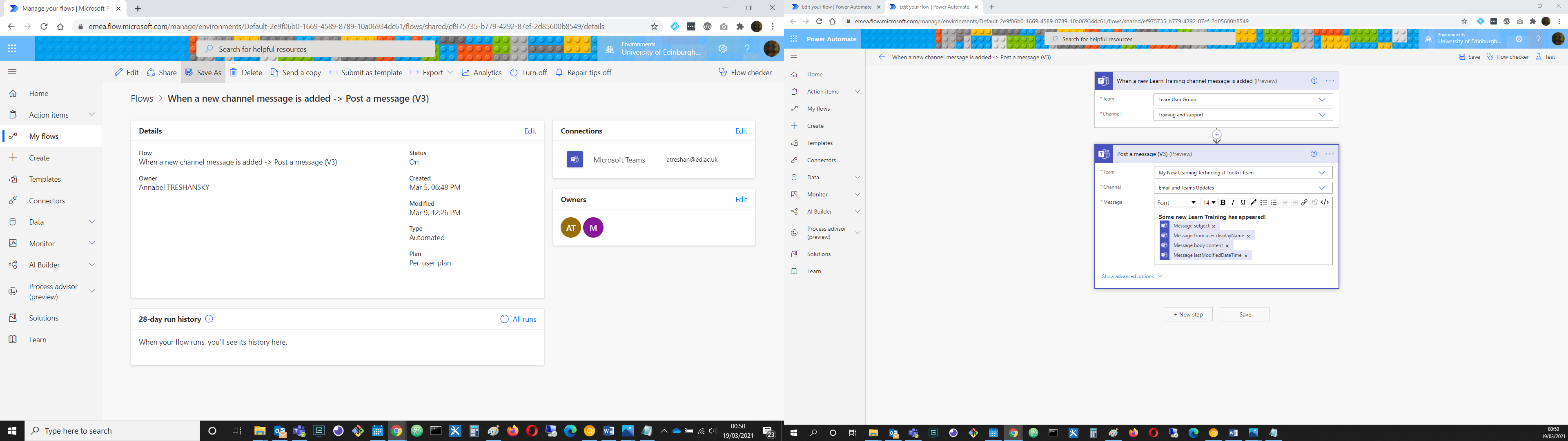
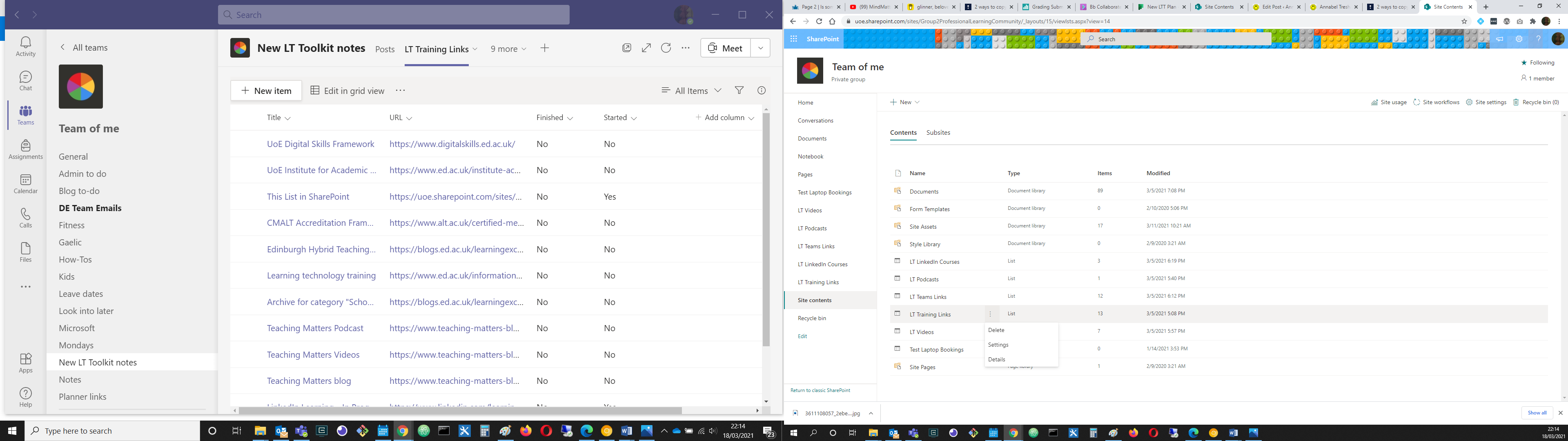

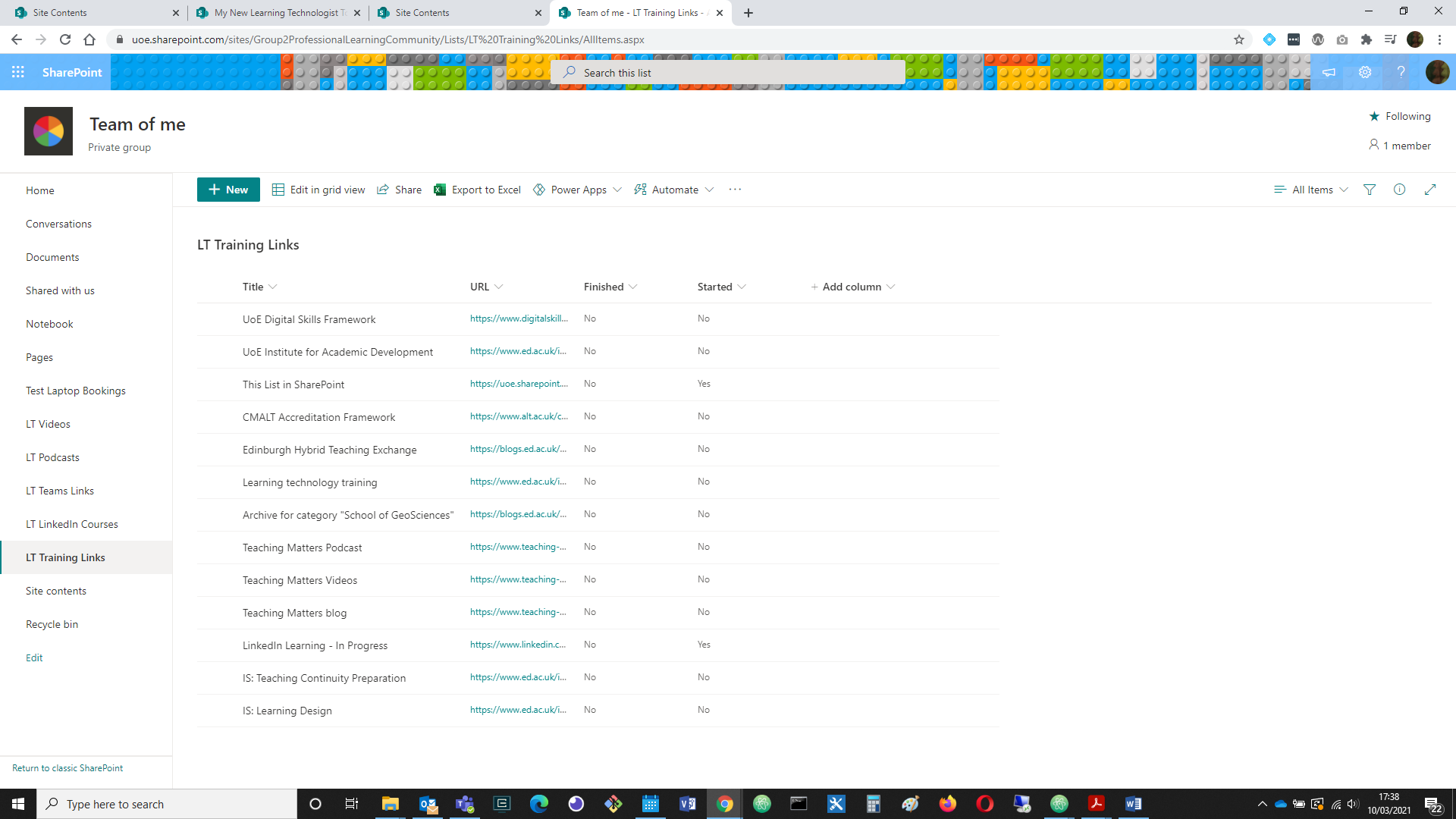
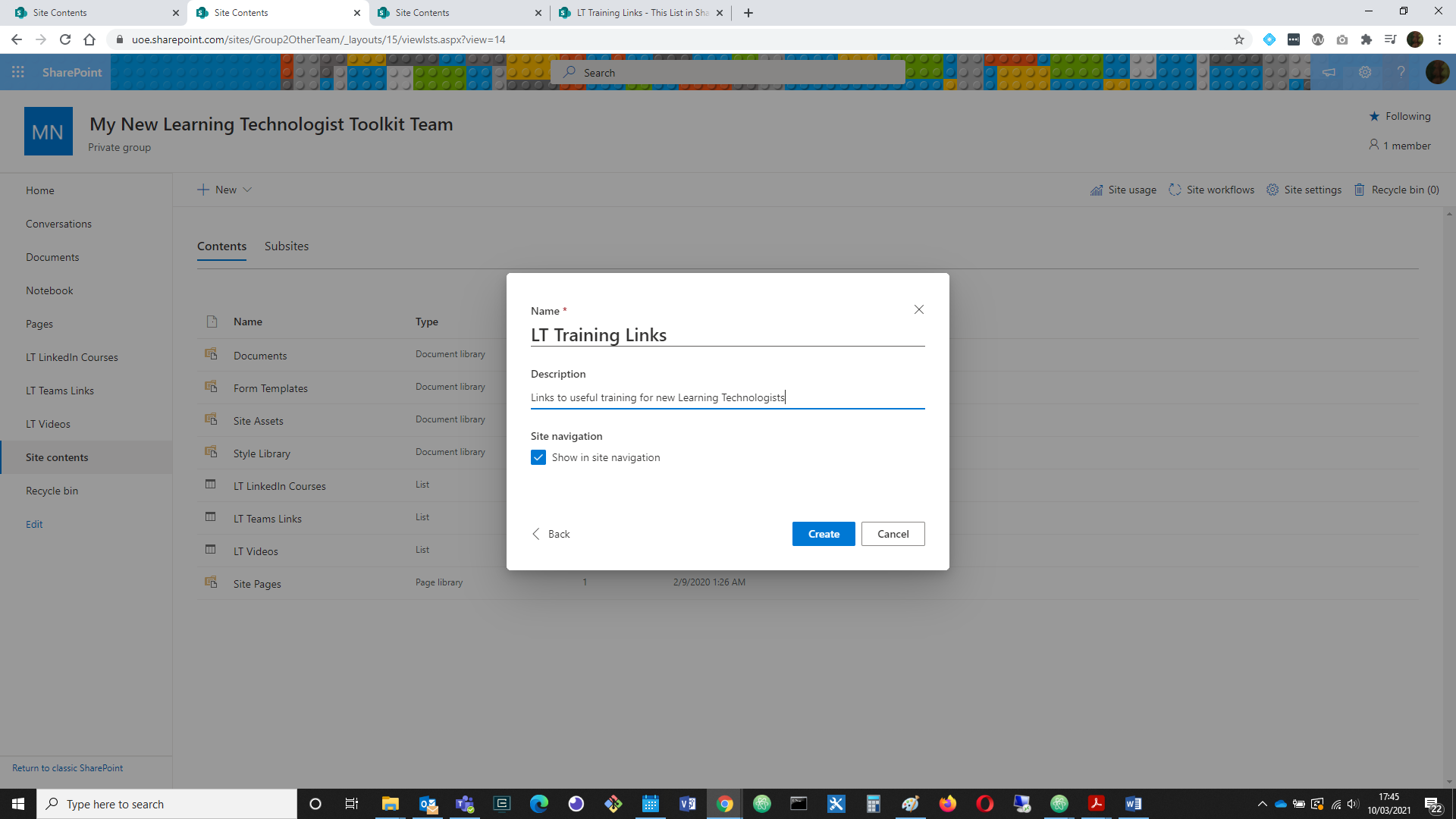
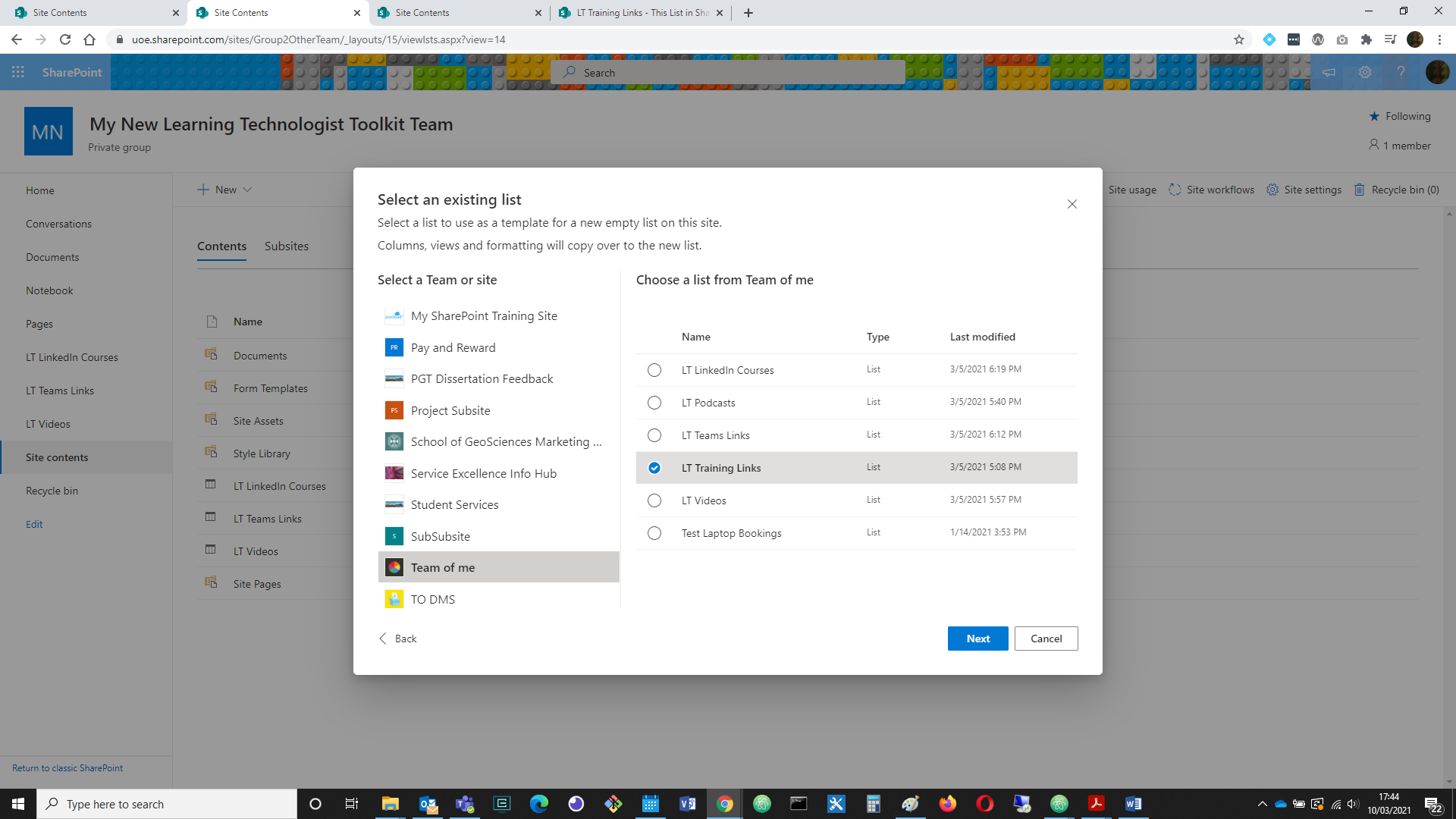
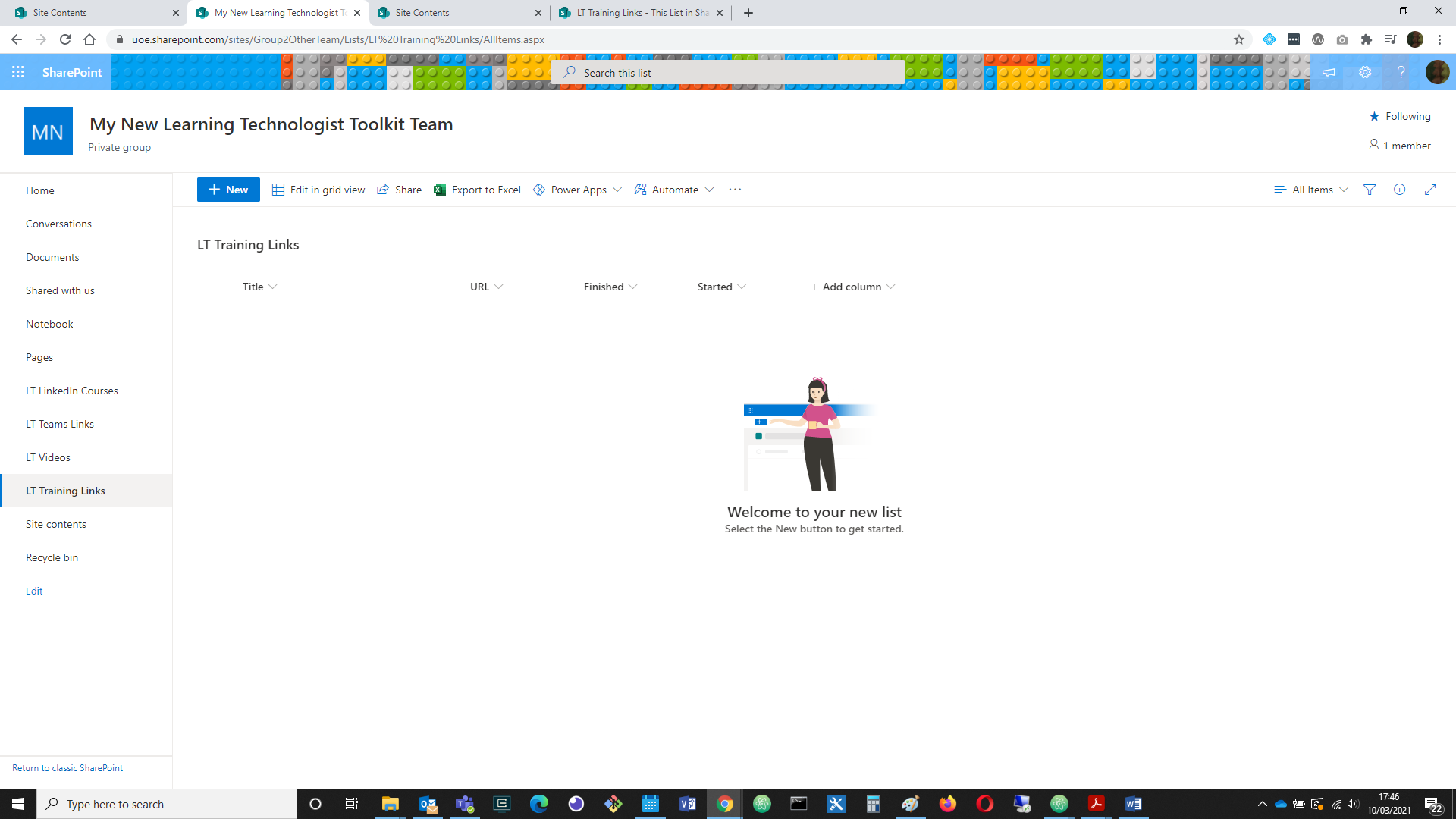
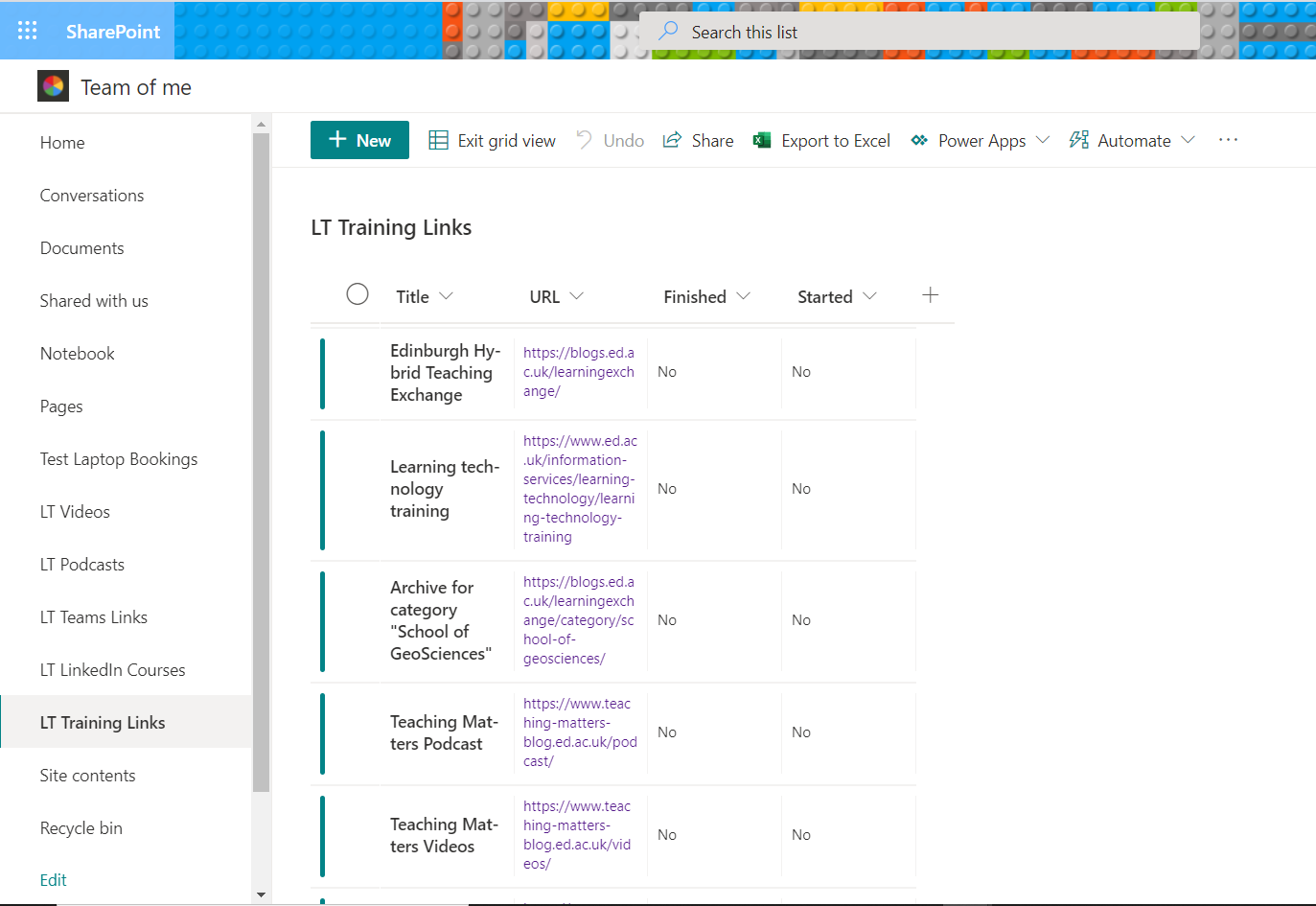
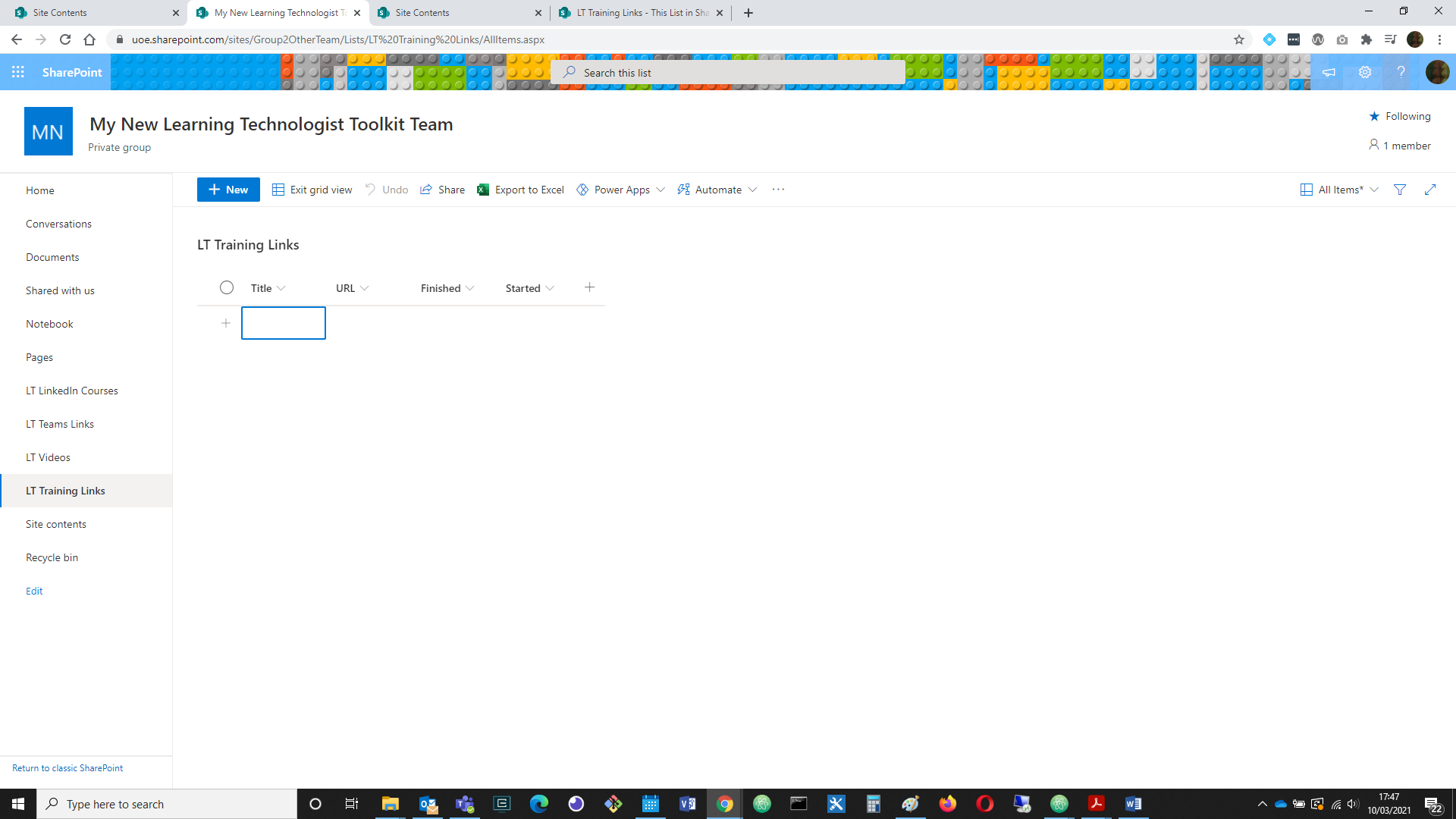
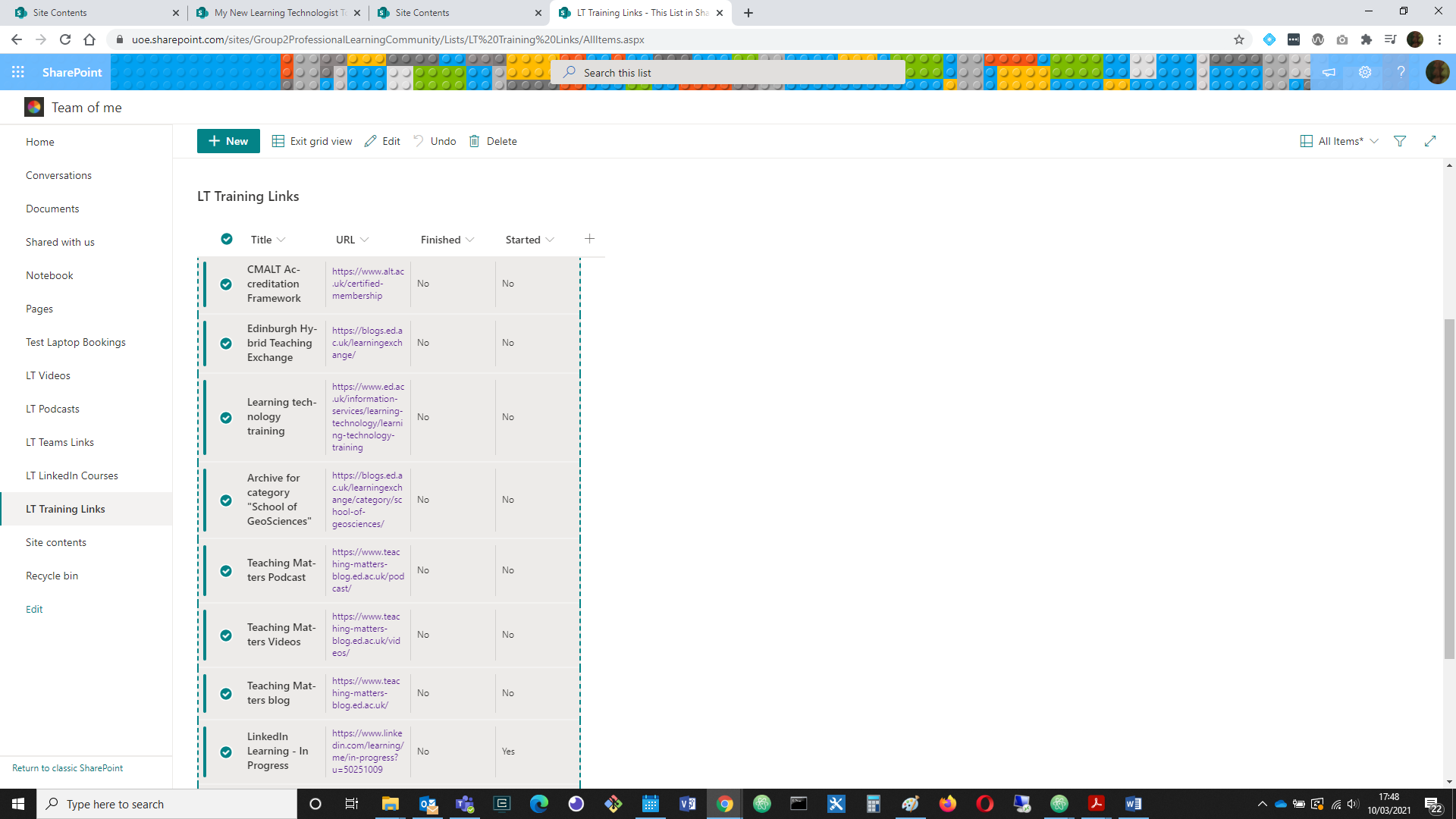
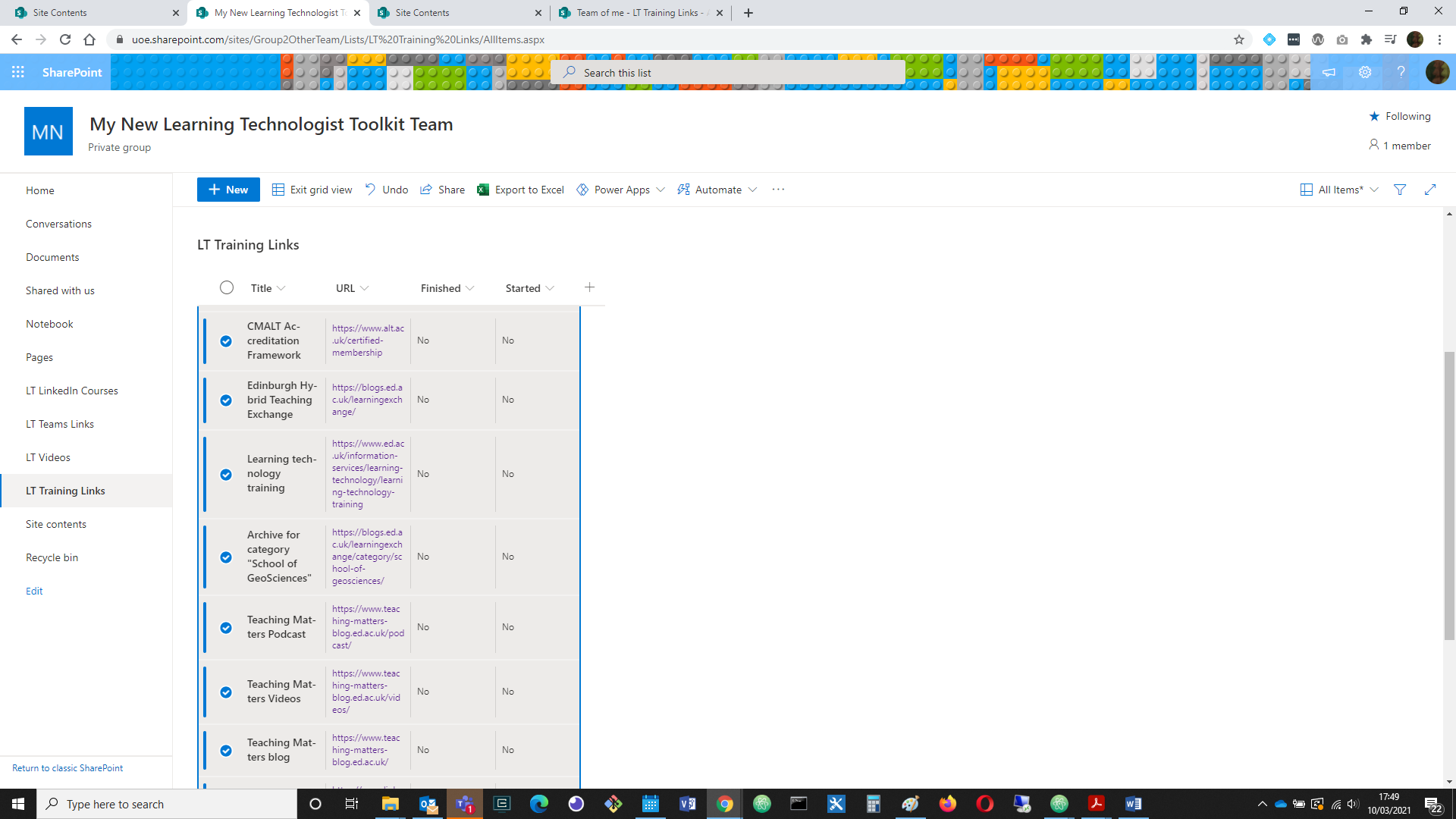

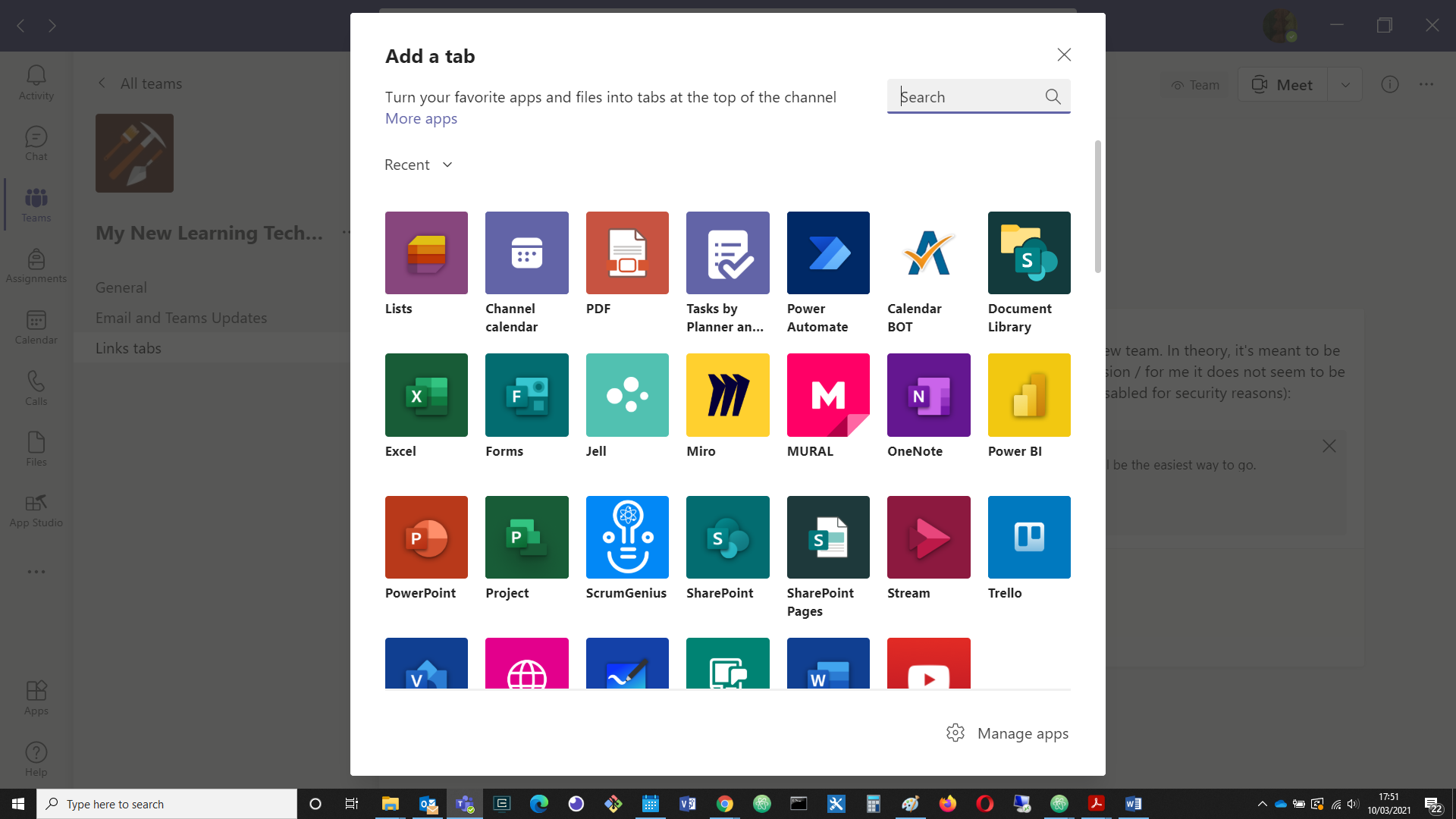

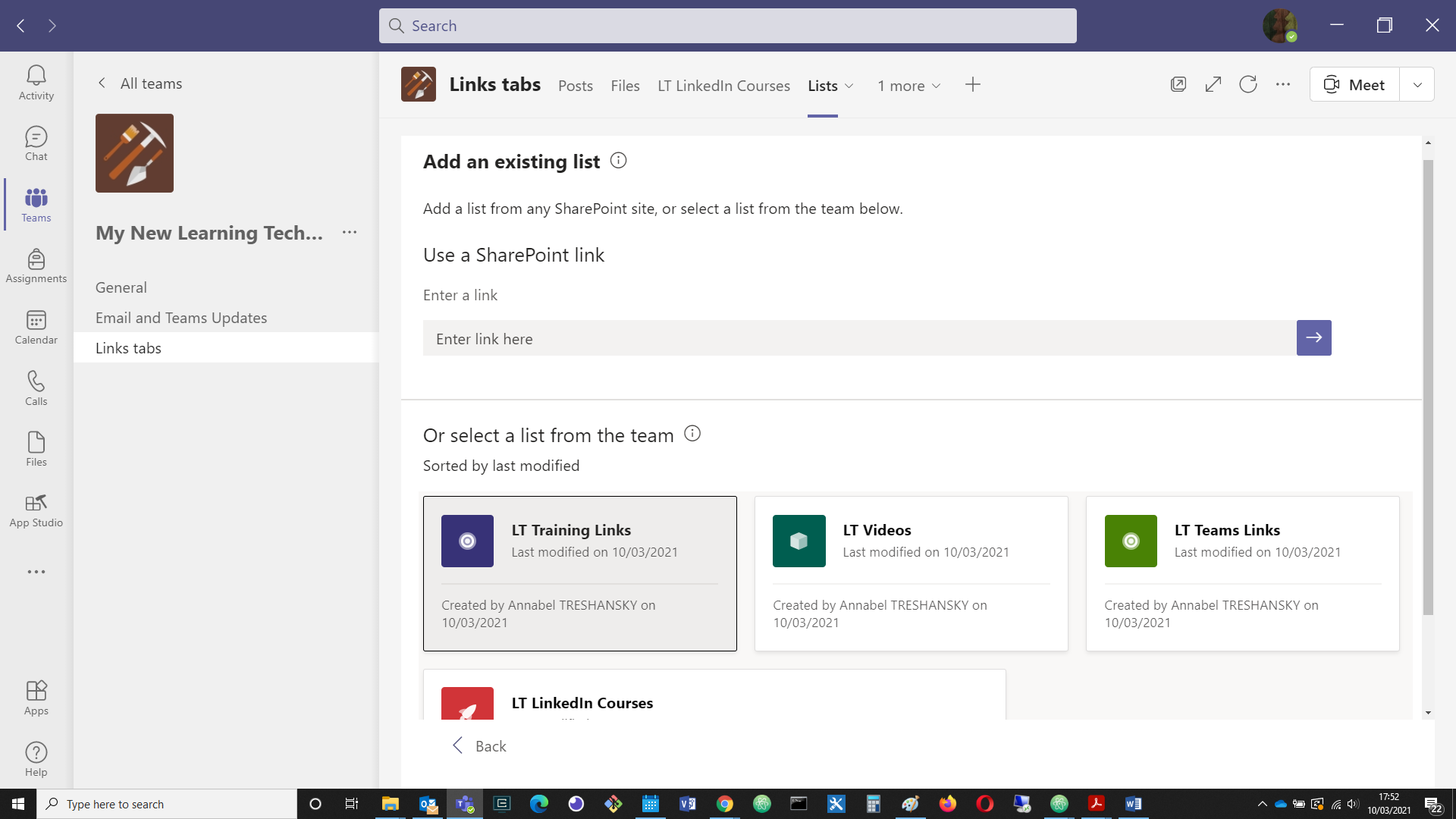
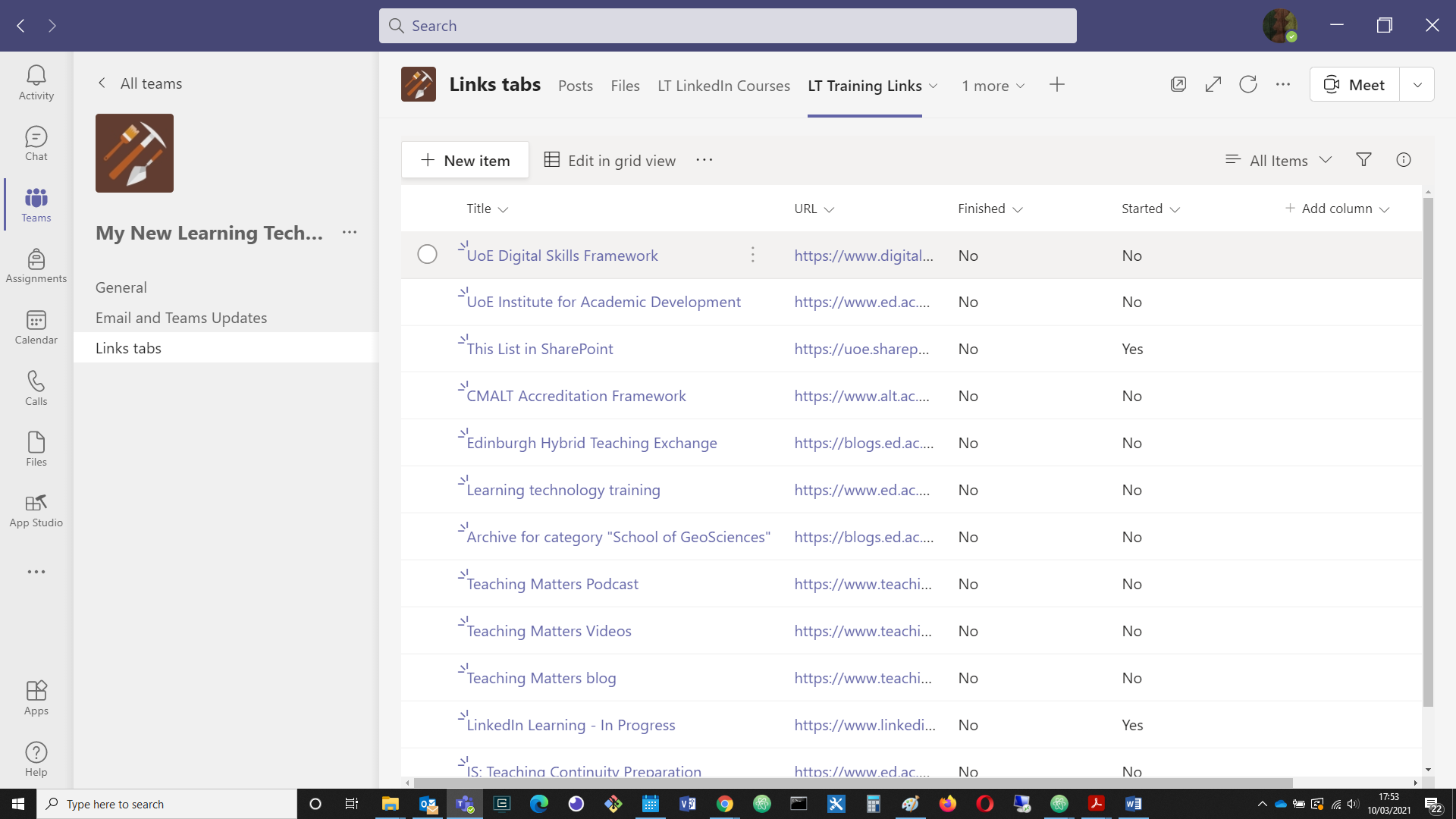
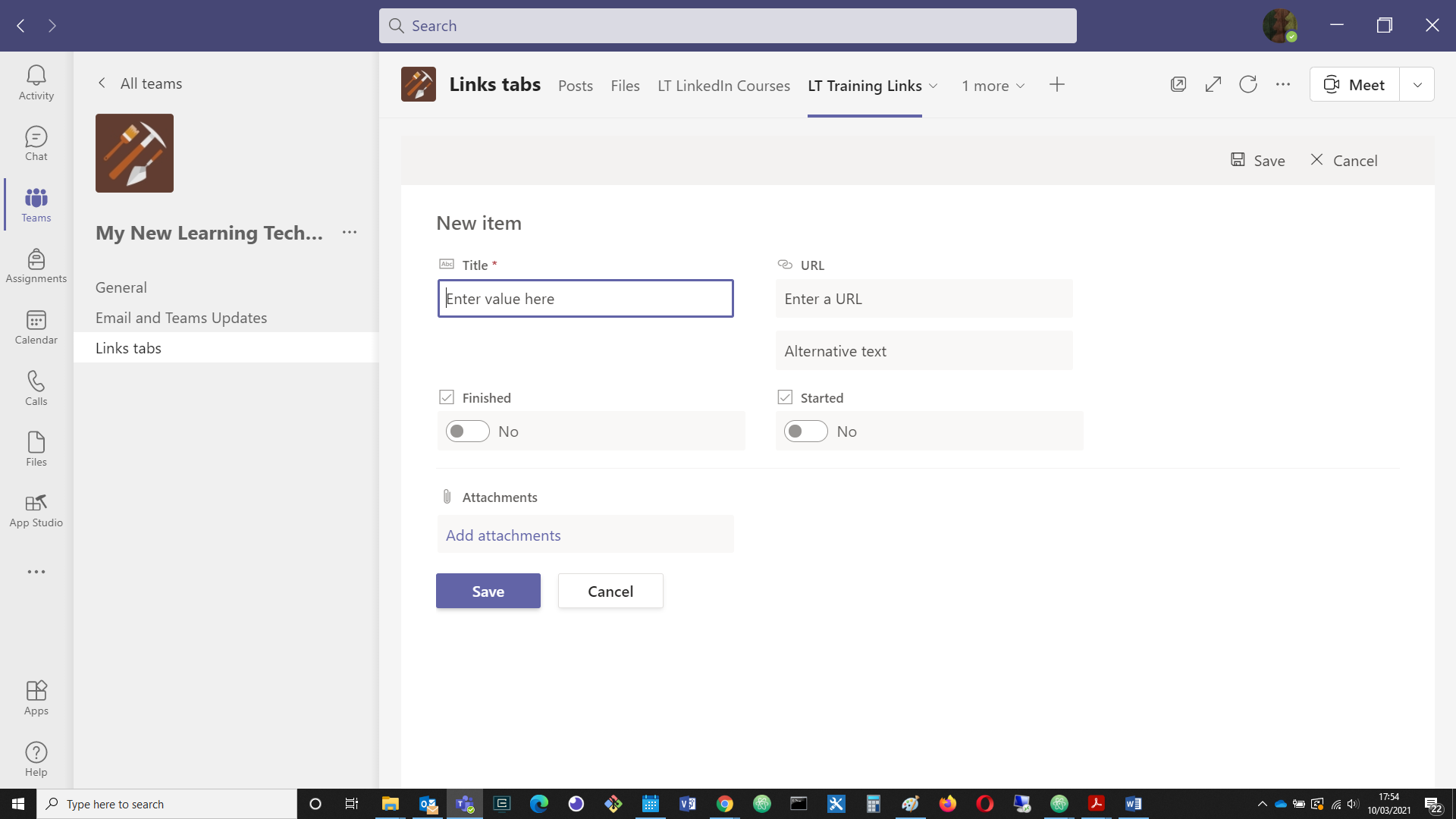
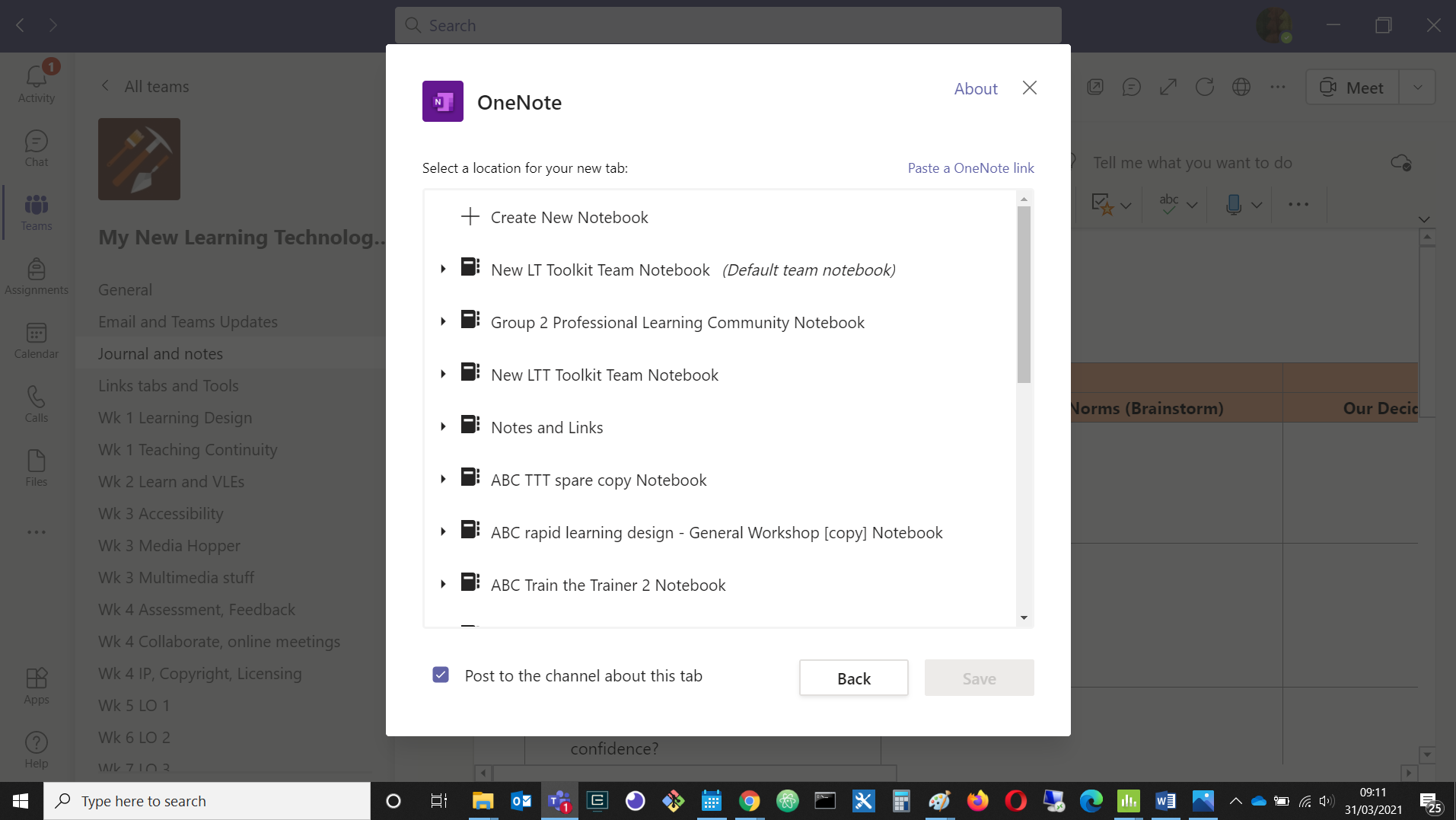
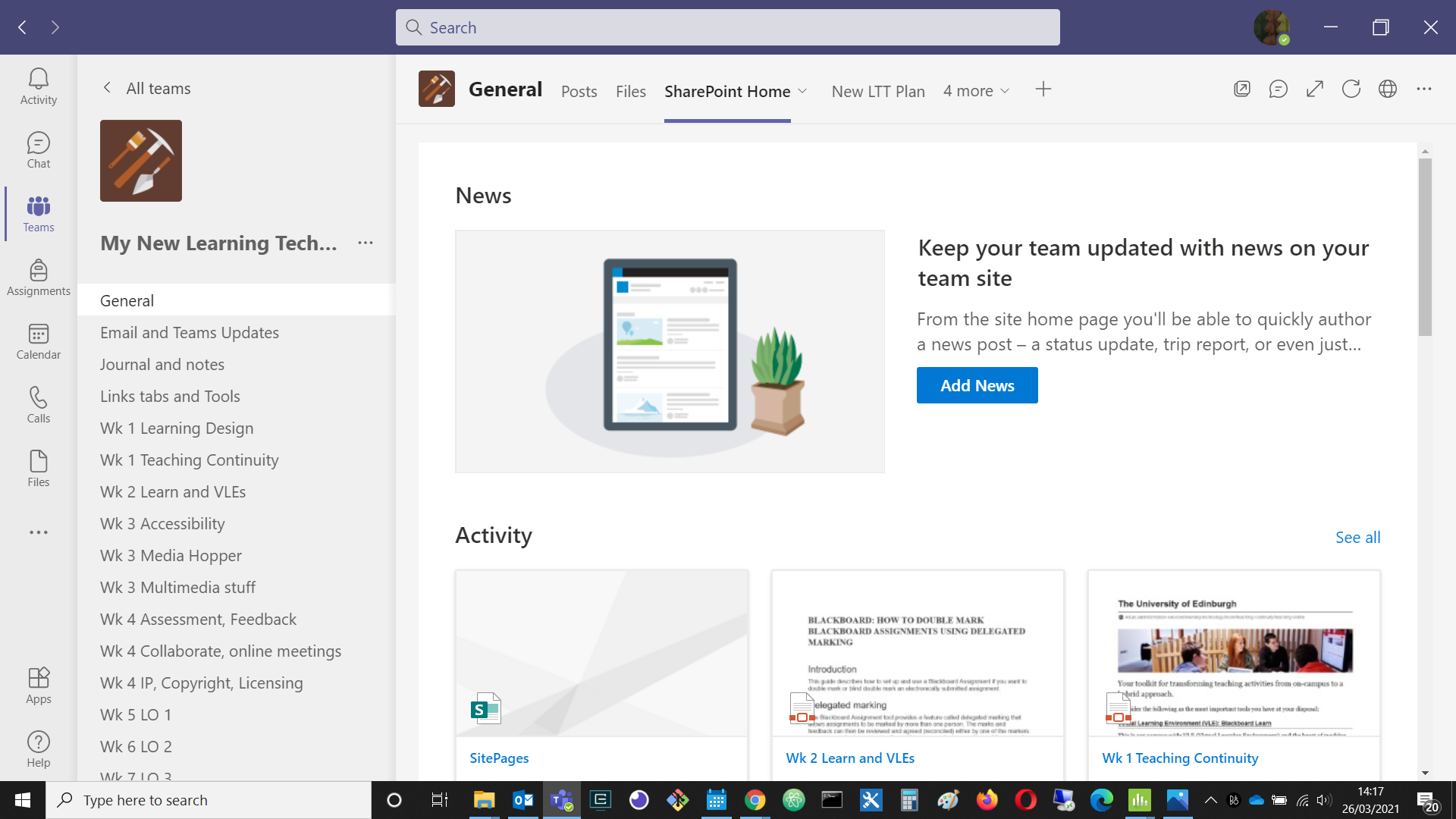


Stefany Pratt
I’m trying your grid view copy/paste of a sharepoint list. Yes, it all copies, but everything is copying into a single cell in the new list. Any tips?
Stefany Pratt
Never mind…I created a single row, then clicked the radio button on that row and pasted it, and it worked.