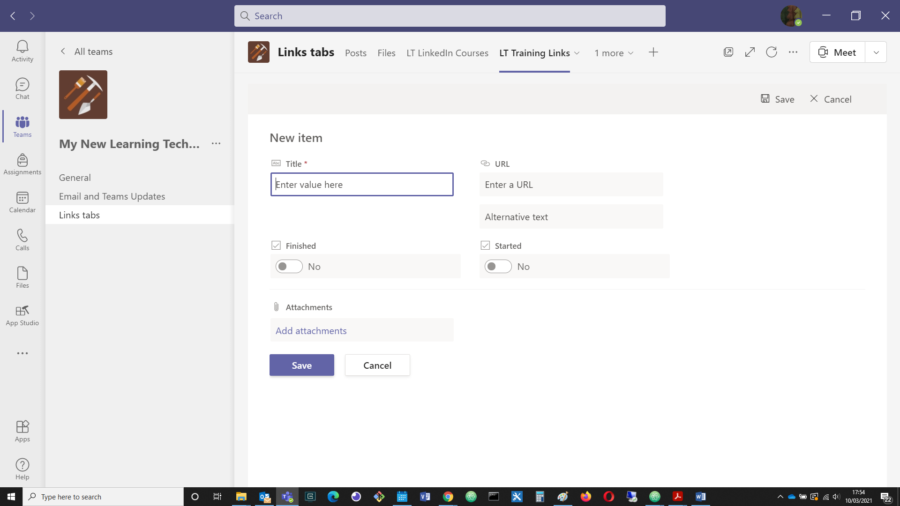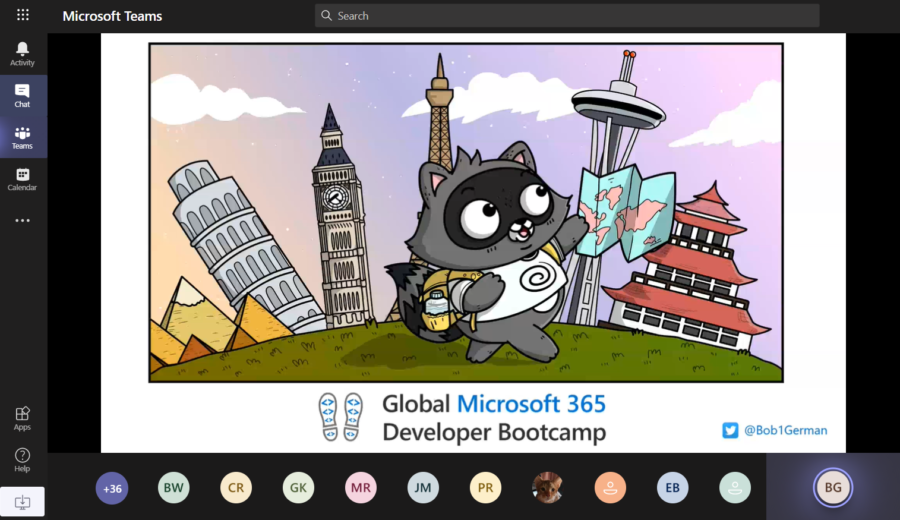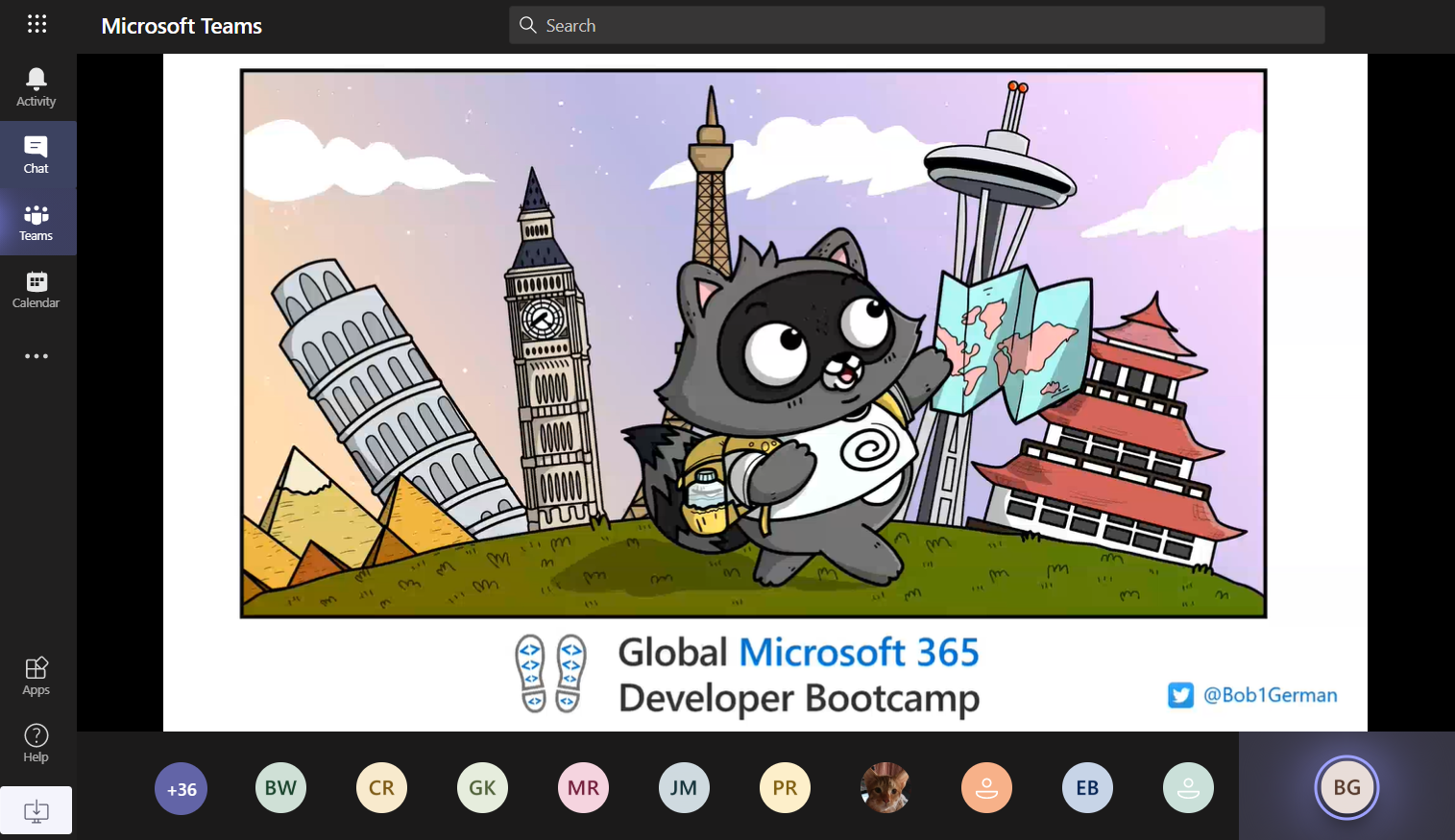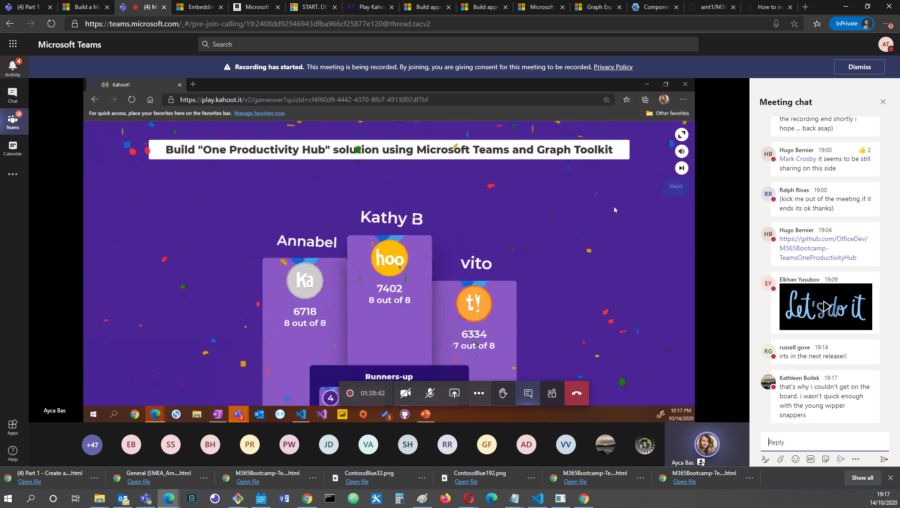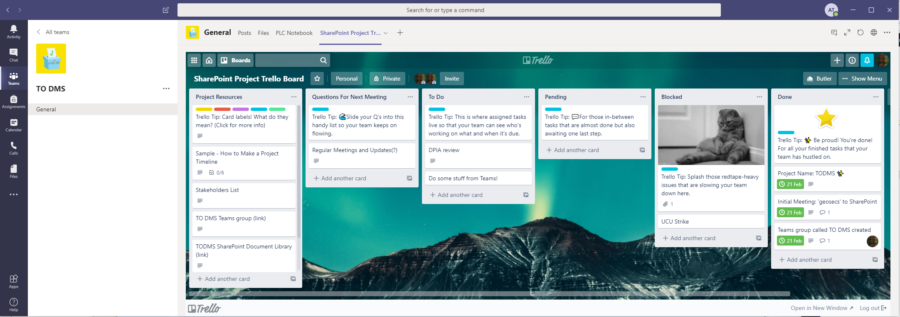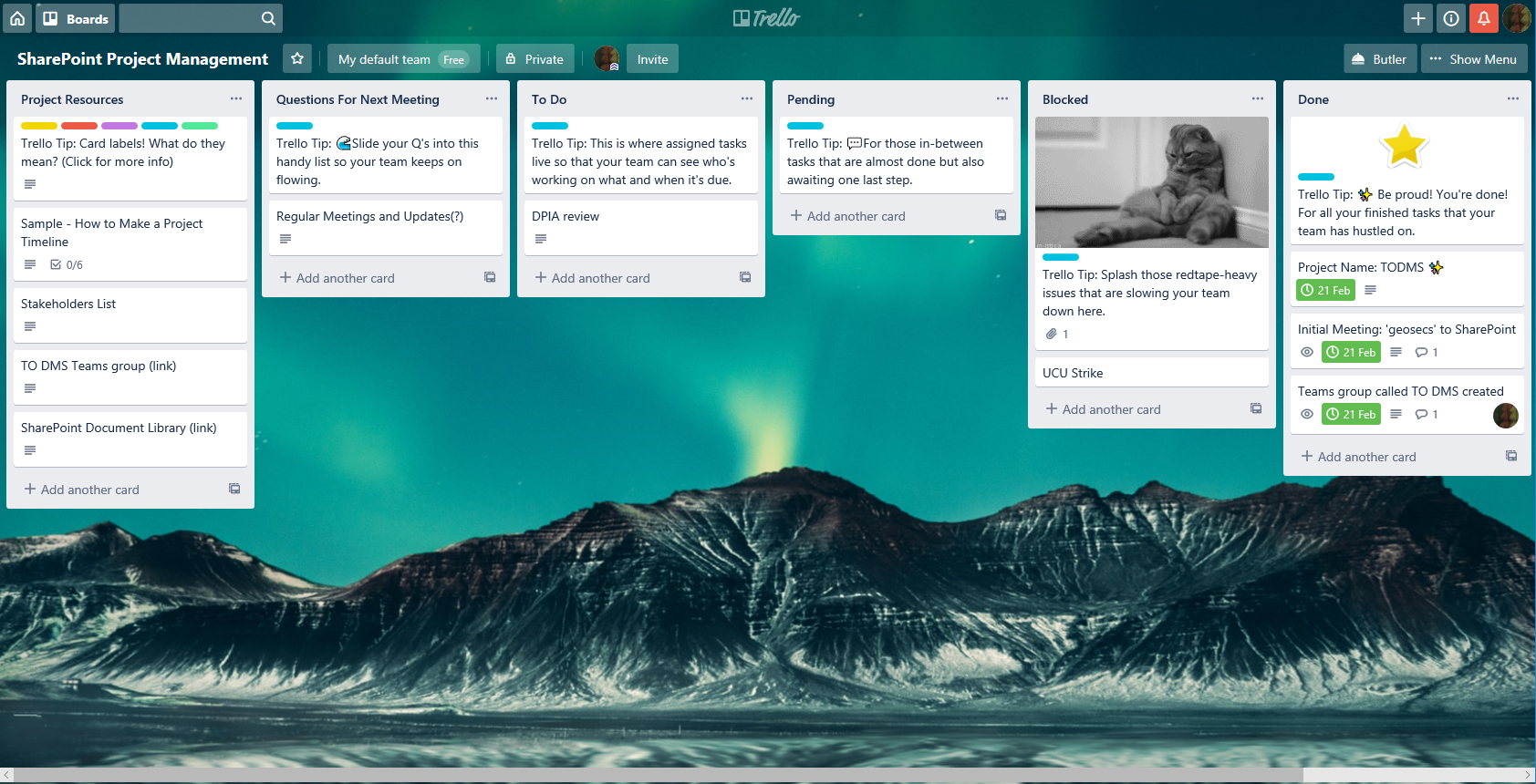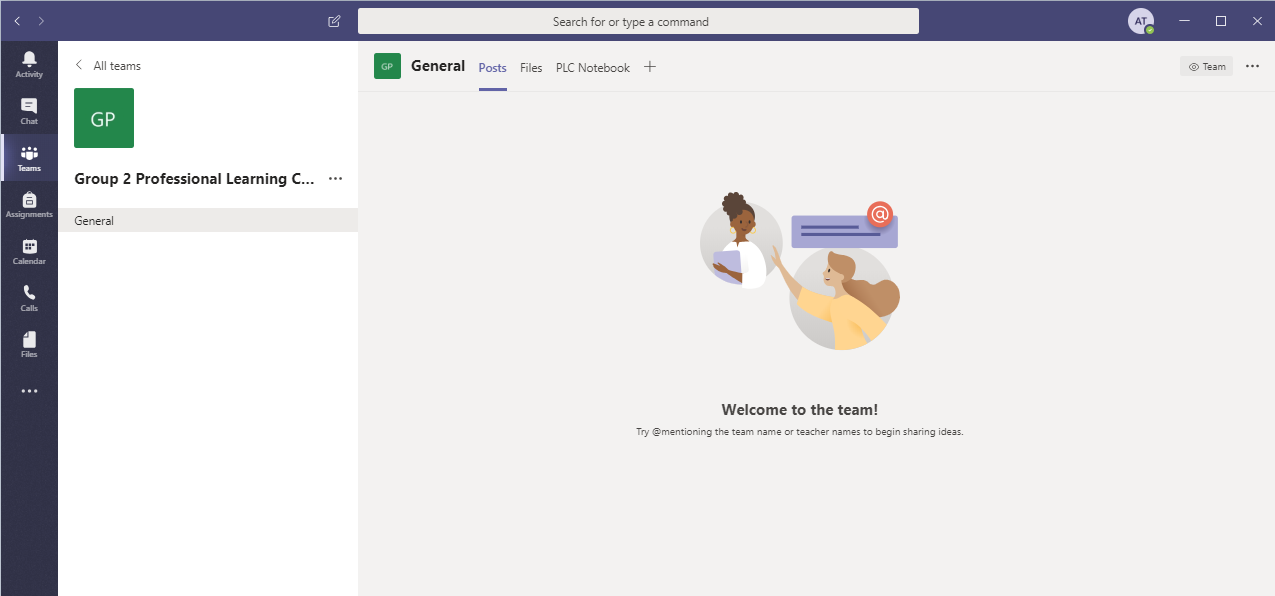First thing on the list: get organised!
A while ago, I developed my own Microsoft Team called ‘Team of Me’, for organising myself and bringing my notes and notifications together in lockdown. This seemed like a good place to organise my training plans, so at first I created a channel in this Team to collect resources for this new project.
I began setting up a plan in Planner, creating lists of links, collecting PDF resources, making a few notes in the OneNote notebook and setting up some helpful Flows to channel messages into the right places, and cheer my progress along.
However, I soon discovered that the New Learning Technologist Toolkit, which looked like a short PDF, was actually a lot bigger than I’d thought. Everything it mentioned sent me down another rabbit hole of links and documents, and I realised it would need several channels in its own right to organise it all.
In fact, I began to suspect that becoming a Learning Technologist would take a lot longer than the 4 weeks listed after all. Who knew🙄. And so I decided to set my project up in a new Team of its own, which I’ve called ‘My New Learning Technologist Toolkit Team’.
The challenge now was to copy across the content I had collected and created in my original Teams channel into this new team.