This post assumes you have a Trello board (because who wouldn’t) and a Microsoft Teams group (and who wouldn’t want to cheer one of those up with a Trello board).
So here’s the Trello board I’ve created as the first Swiss cheese hole nibbled into my upcoming SharePoint project:
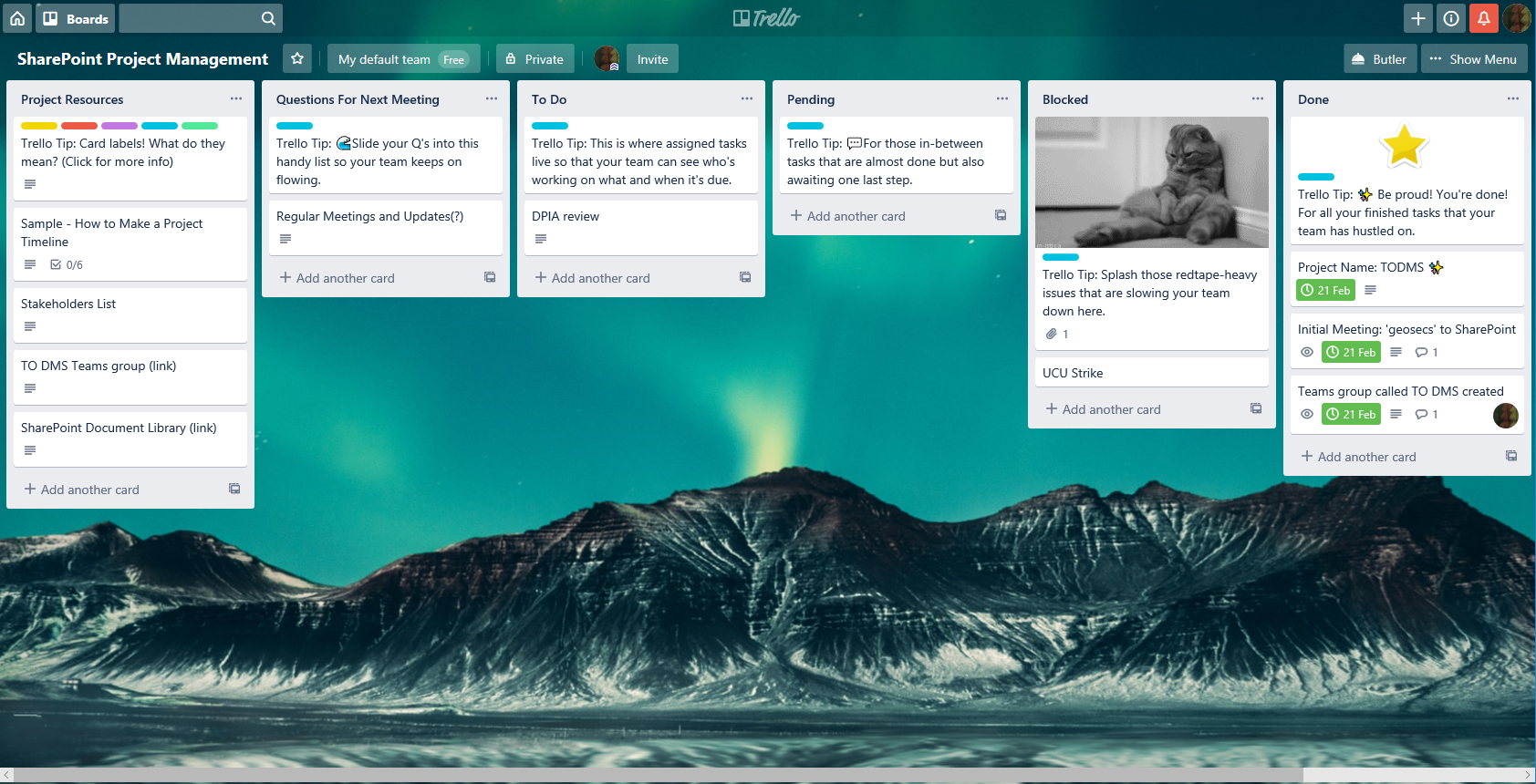
My Trello board, a thing of awesomeness that nearly keeps me sane in moments of SharePoint
And here’s the Teams group I’ve created for the same SharePoint project:
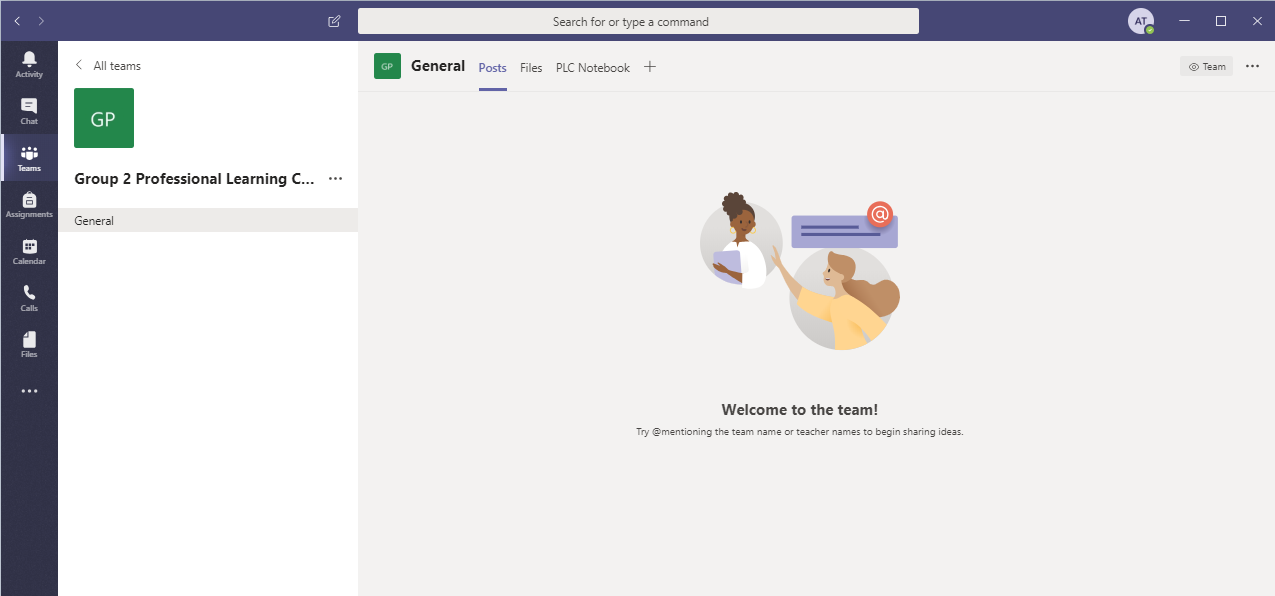
It says, ‘Welcome to the Team!’ That’s a nice start, I like that. Big improvement, Microsoft!
Here’s what to do next…
Adding Trello to Teams
Click on the + sign to the right of the tabs in your Teams group, and you’ll get a pop-up showing you icons for all the apps you can add a tab for:
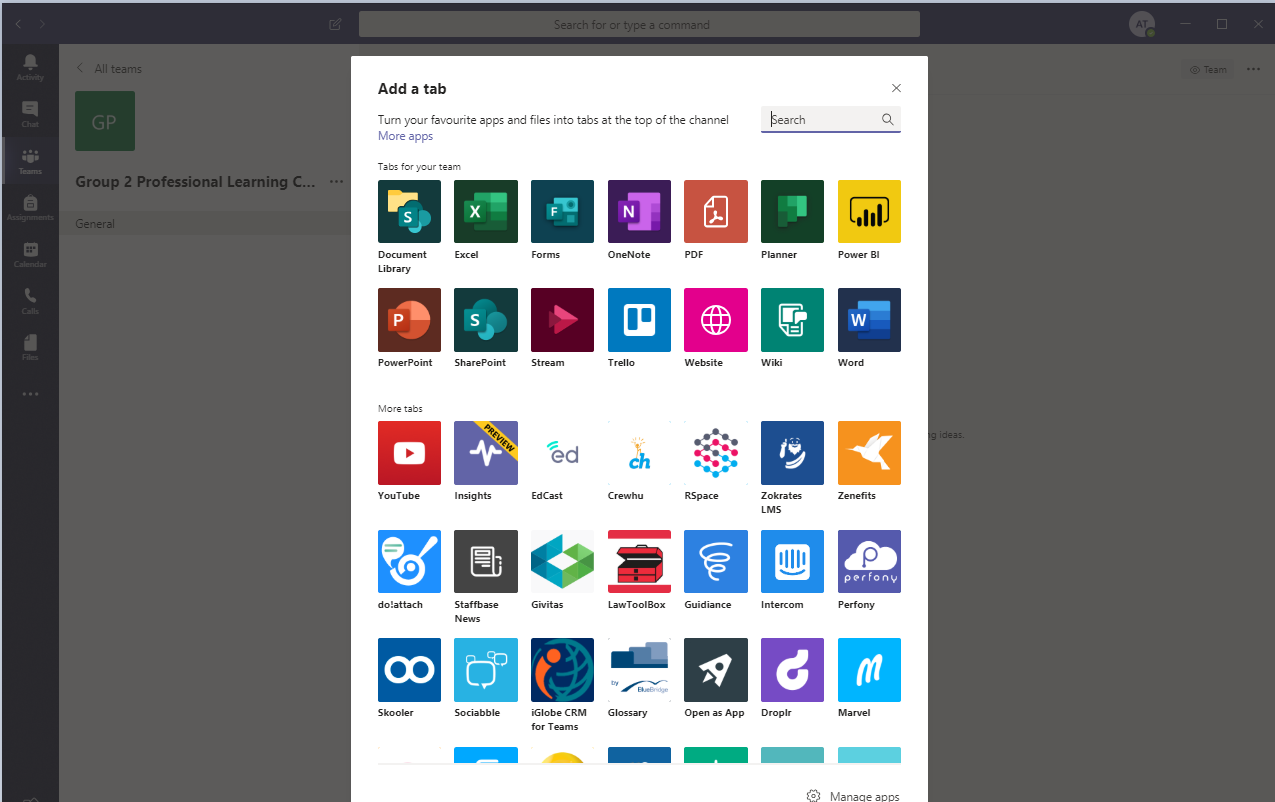
So many possibilities..!
Click on the icon and then the Add button for Trello:
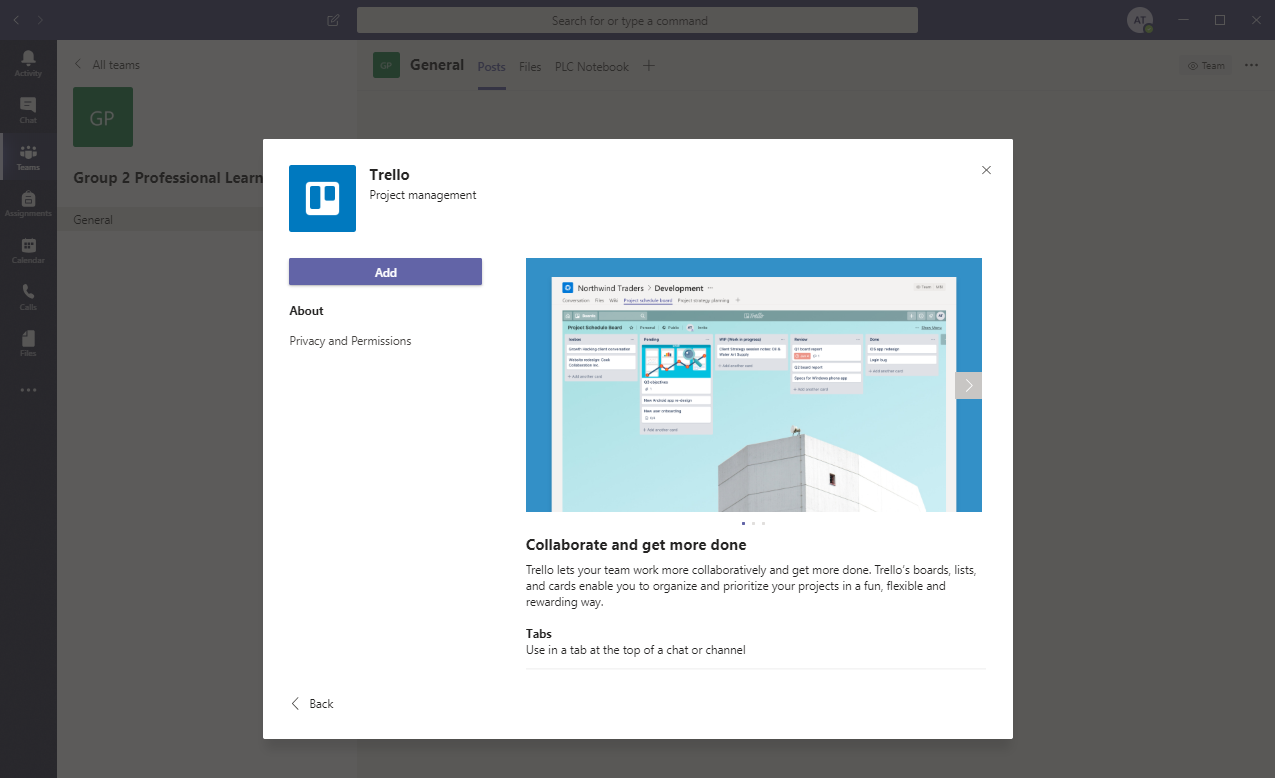
Add Trello. Go on, you know you want to, yes you do.
You’ll need to log in to your Trello account (which is online and free from trello.com), and then you can click on the list of your Trello boards to choose which one you want to add. If you want, you can tick the box for it to make an automated post to your Teams group ‘Posts’ forum:
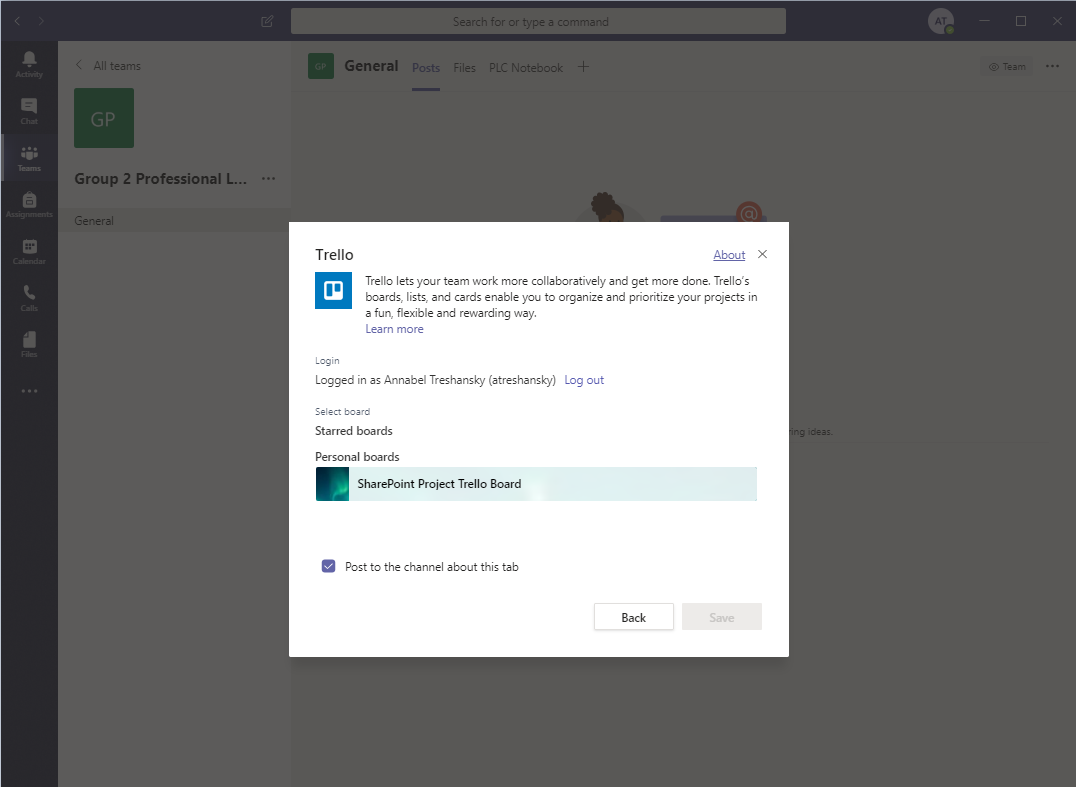
Why is there only one board listed, you wonder…?
Adding a Board from your Personal Trello
If, like me, you had created your Trello board in your personal account, with your personal email, and you don’t want to use those for work, just do this:
- Log in to your personal Trello account
- Find the board you want to use for work, and ensure the settings are private but you can invite people:
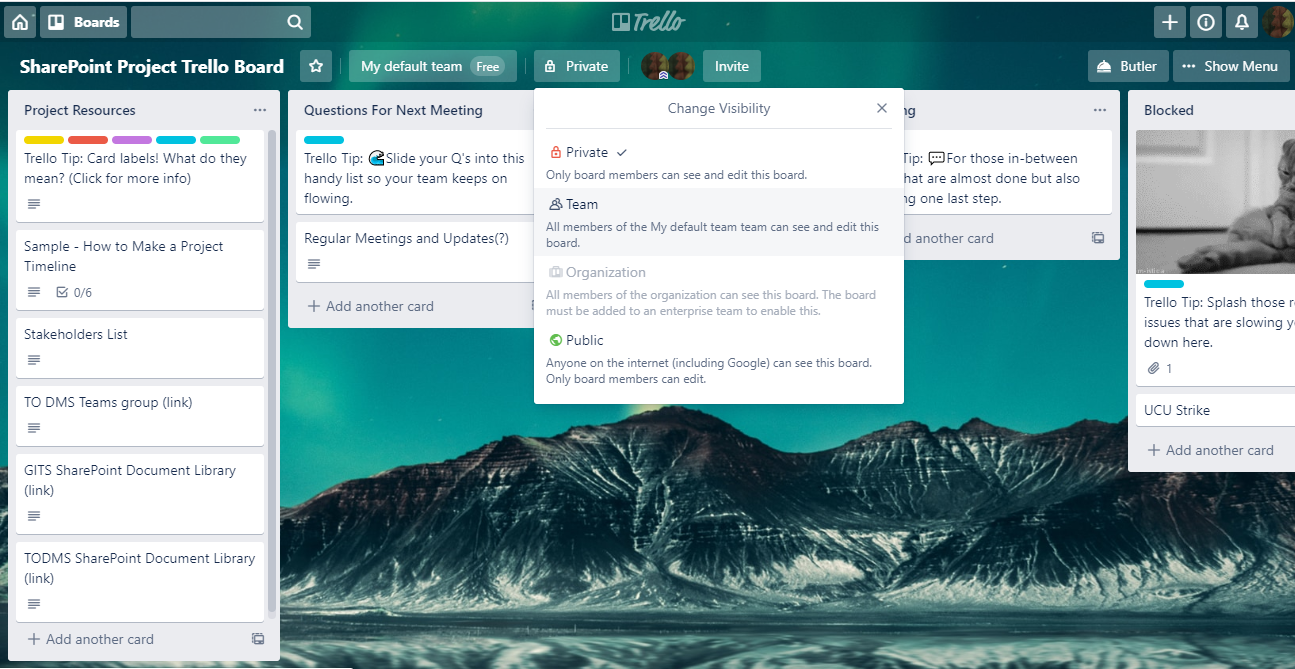
A private board, but members can be invited
- Send an invitation to your work email address to collaborate on the board
- Check your email
- Accept your invitation, and go through the process of opening a Trello account for your work email address.
- You’ll get some kind of Trello loyalty points for this, but I don’t know what they’re for.
- Your work Trello account will now be a collaborator on the Trello board.
- Use your work Trello account when you’re logging in in Teams to add your Trello board.
- If you want your personal account to leave the board, you will need to log in with your personal account and give Admin permissions to your work account. This will allow your personal account to leave the board, as there has to be at least one admin.
- To change board members’ permissions, you can either change each of your accounts’ permissions separately by clicking on their avatars one at a time, or you can create a Team for your board, which allows you to see this more clearly on one page.
- Here is a screenshot of changing members’ permissions using the avatars:
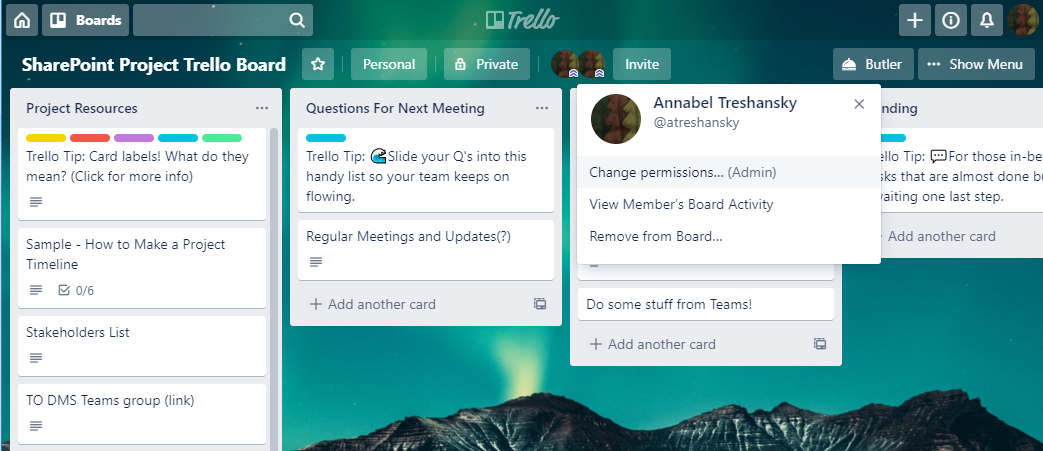
Make your work account an Admin, then go to your personal account’s avatar and choose ‘Leave the Board’
- Here is a screenshot of the Teams page, showing a clearer option for changing both your accounts’ permissions in one go:
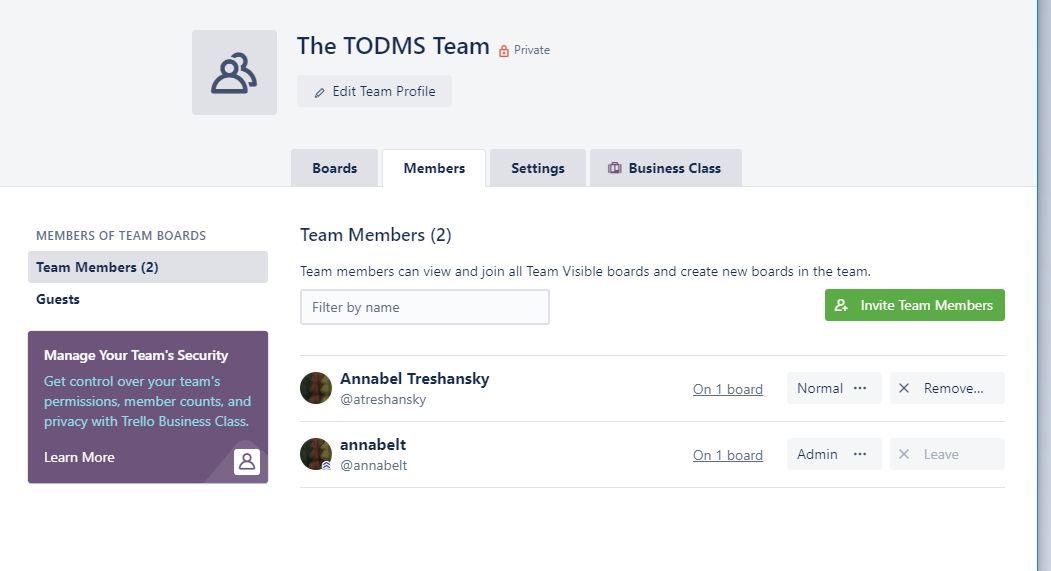
The Team page in Trello
Adding a Board from your Work Trello
If you’re using a work Trello account, you might want to create a new Team for your board so you can use the Team Page features. Rather than add everyone on your team individually, there is an easier option to tick the box that says ‘Add the members of this board to the team’:
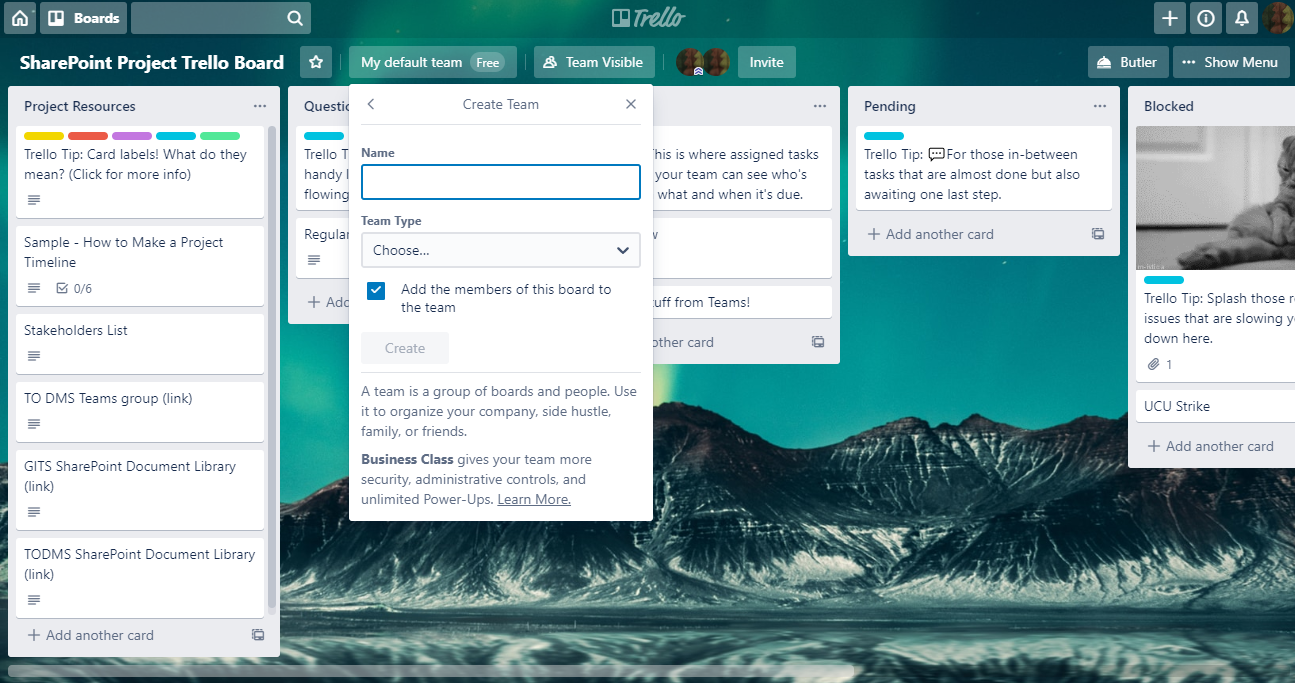
Creating your team
What I don’t know is whether it will continue to add them as they join, so it might be easier to create the team after everyone has been invited and joined.
Accessing your Trello board in Microsoft Teams
Now the Trello board has been added, it can be viewed and edited from the new Trello tab that has been created inside the Teams group:
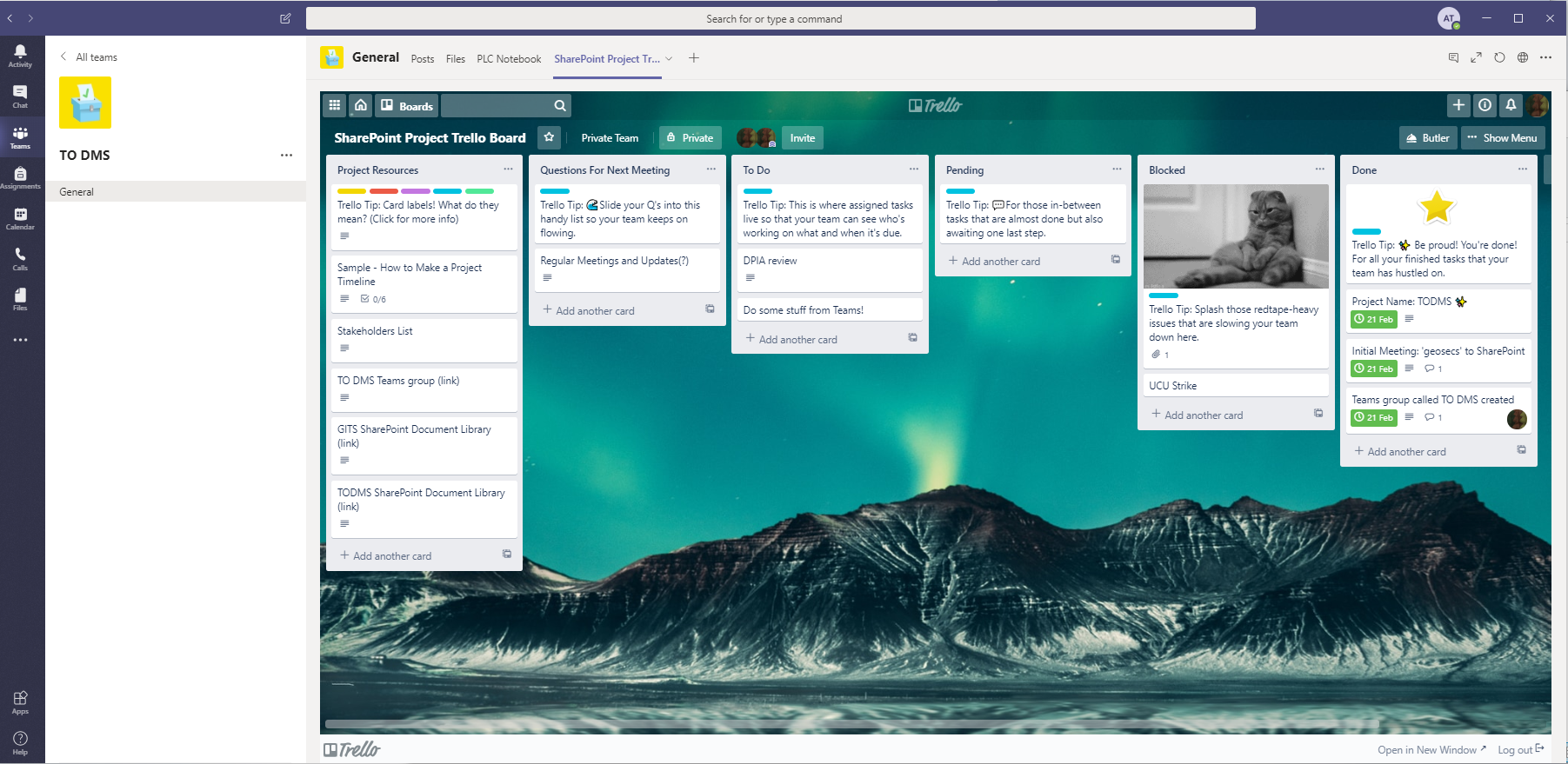
My Trello board is now available from a tab inside my Teams group. Yay.
If you ticked the box to ‘Post to the channel about this tab’, Teams will add this post about Trello in the Posts section of your Teams group:
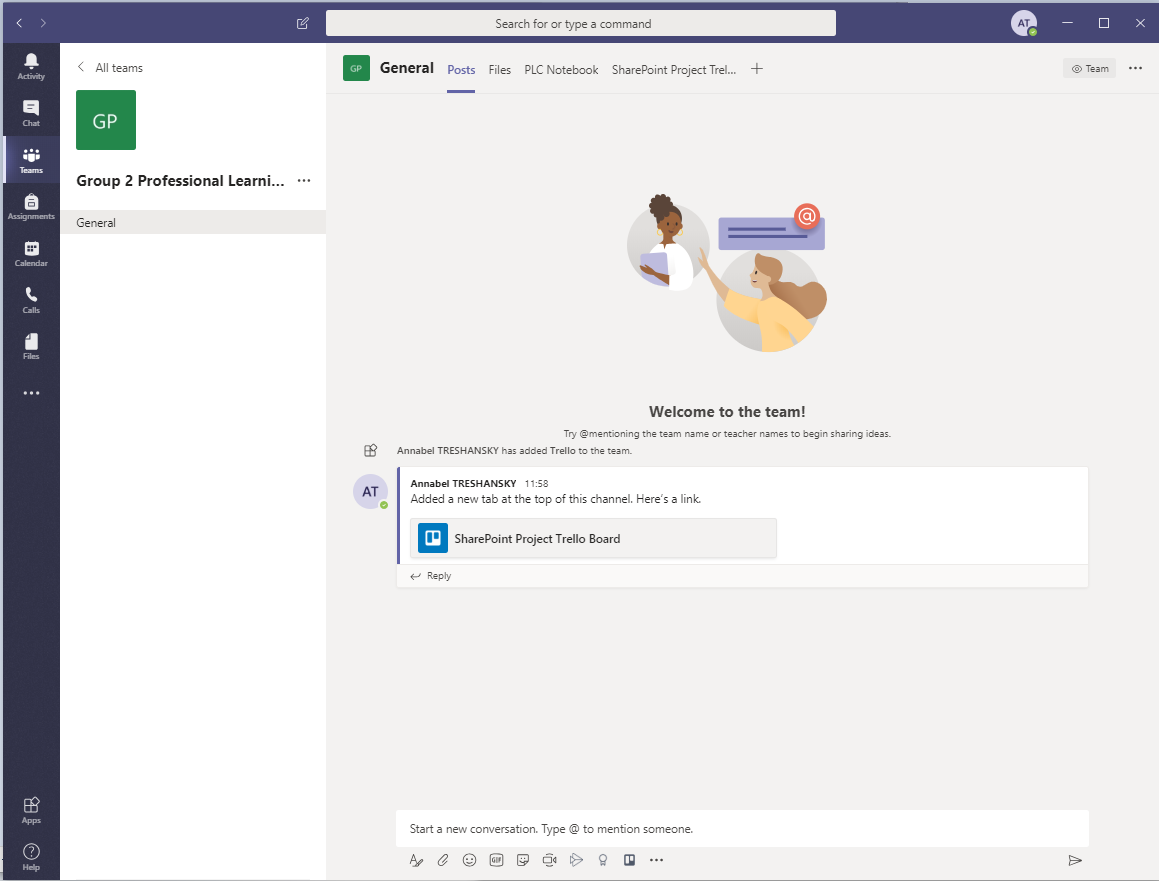
It’s Done: Shout it from the Rooftops!
You can then add your own comments as replies under this, perhaps with explanations or suggestions for how it could be used.
Inviting your Teams group to Trello
You can also use the ‘Invite’ option in your Trello board to create a link that allows anyone with the link to join as a board member, and you could post the link in your Teams group as a convenient way to invite them all:
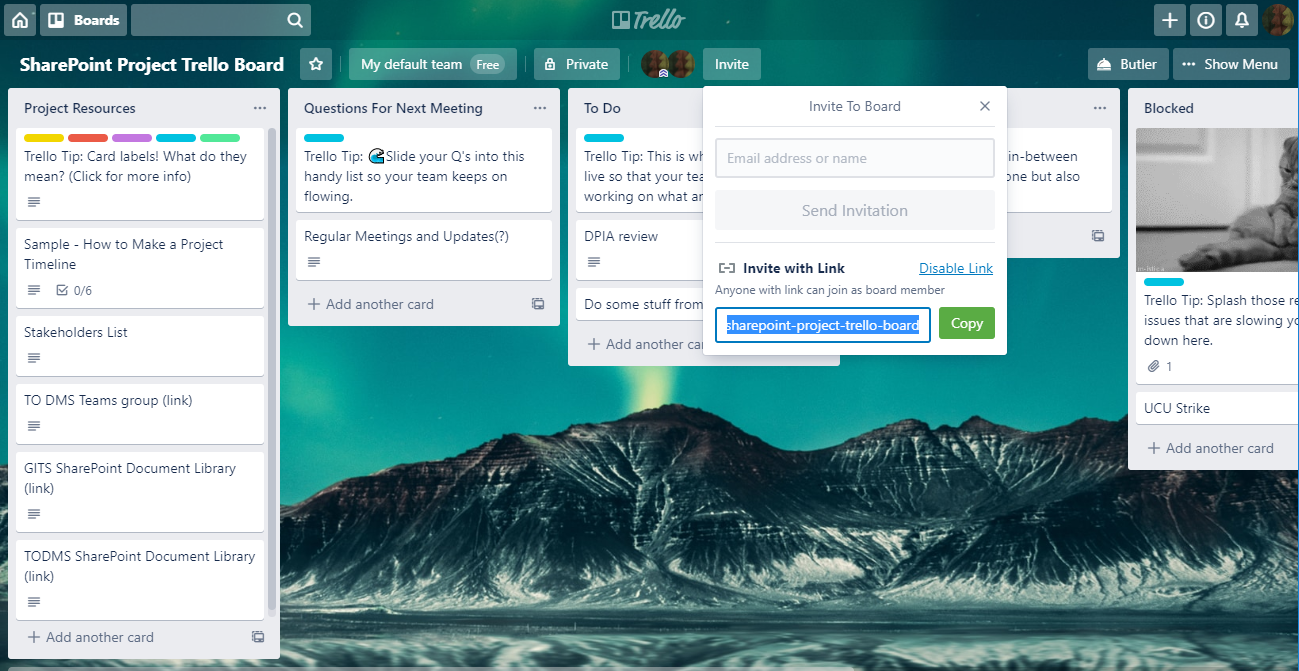
Invitations to your Trello board can be sent either via email or with a link
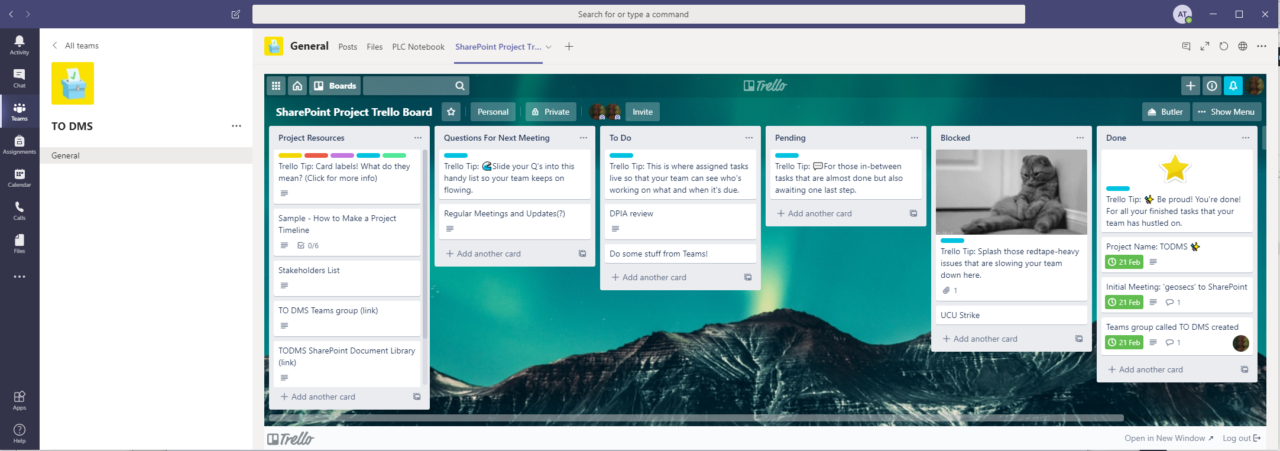


Leave a Reply