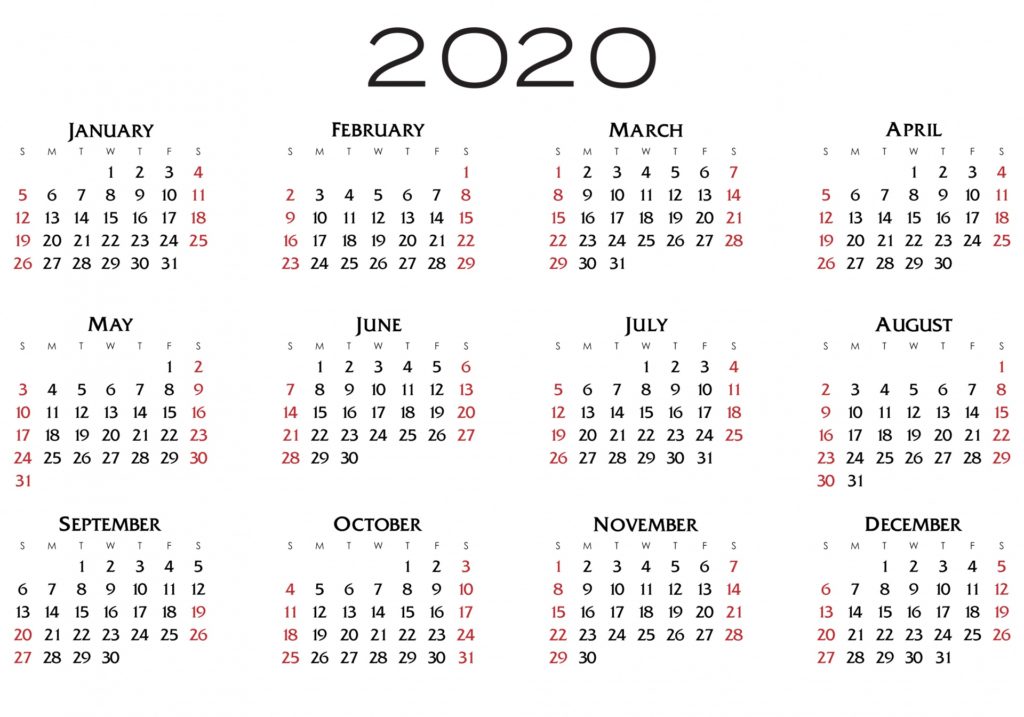 Free Printable 2020 Calendar from PublicDomainPictures.net
Free Printable 2020 Calendar from PublicDomainPictures.net
I have been keen to add my work Office 365 / Outlook calendar to my personal Google calendar so I can be better prepared for what’s coming up at work each week.
As a newcomer to Office 365, I have most of my life organised with non-Microsoft products (sorry Bill*). I also have a phone that’s several years old and keeps filling up, so I don’t want to add more apps that mean deleting the ones I use. And I don’t want this to force a choice between two battling titans of the tech world. So I finally got round to setting this up.
First I found this helpful answer on stackexchange: “Sync Office 365 calendar to Google calendar“.
However, my setup was slightly different and I also wasn’t keen on making my calendar that public.
Next I tried sharing it to myself, but found that the link it sent was for Outlook. So I tried this, which got it to work.
Step by step: Adding an Office calendar to a Google calendar:
- Login to Office 365 in your PC’s web browser, and click the waffle in the top left corner to list the apps
- Click ‘All apps’ if Calendar isn’t listed (it wasn’t in mine), and then click ‘Calendar’ under ‘Office 365 apps’
- Look down the left hand column and click the name of your calendar under ‘My Calendars’ (mine is still just called ‘Calendar’)
- Click the three dots to the right of the calendar name and then click ‘Sharing and permissions’ from the small list that pops up
- A ‘Sharing and Permissions’ box should pop up. At the top it should say this:
“Send a sharing invitation by email. You can choose how much access to allow and change access settings at any time.” - Enter your Gmail address in the box – you may find you can select it from a list of your contacts that appears
- Select ‘Can view all details’ from the drop down list that appears to the right of it, and click the ‘Share’ button.
After a while, the Gmail address should appear at the bottom, under the heading ‘Outside your organisation’ - Check your Gmail for a message with the subject “You’re invited to share this calendar”, and open the file attachment called ‘sharing_metadata.xml’
- Find the XML tag that starts with
">and copy the URL text right after that, that begins with http and ends with.ics - Open your Google calendar in the web browser, look down the left hand side for ‘Other calendars’ and click the +
- Choose ‘From URL’ from the small pop up list of options that appears, and paste in the URL text that you copied from your email file attachment
- Click the ‘Add Calendar’ button. You should now see your Google Calendar with your Office 365 calendar included in your web browser
- To add the calendar in your Google Calendar phone app, go to Settings and look for it in your list of calendars. You might need to click on ‘See More’.
- Click on the name of your Office calendar, and ensure the option ‘Sync’ is switched on. You should now be able to see your work events in your phone’s Google calendar
Hope this works for you – I was very happy to get mine working! See below for some help videos relating to Outlook Calendar that I found in my Media Hopper training yesterday.

Now I can be organised, like this clearly obsessive person
Help Videos from IS
Sharing Your Calendar (Outlook for the Web)
Sharing Your Calendar (Outlook Client Software)
*I did once email Bill Gates with a personal question that he didn’t answer. But I don’t hold it against him.



Takipçi satın al
Thank you very much, very useful article.
John
Thank you! I’ve wanted to do this but so many articles are out of date or only for regular Outlook, was nice to finally get this working.
Annabel Treshansky
Hi John, so glad it was helpful! Thanks for visiting.
jan
It worked….. for a week or so. but then it stopped to syn..
looks like there is no way I can mannually syn the calendar entry on my Google Calendar ios app.
Do you or anyone has a solution?
JT
I’m assuming this is your company account, in which case IT would have to enable the actual syncing of updates (good luck getting them to actually do this, though):
https://support.microsoft.com/en-us/office/how-to-enable-and-disable-the-outlook-calendar-sharing-updates-c3aec5d3-55ce-4cea-84b0-80aab6d8dc26
Steve
Thank you, thank you, thank you! That was incredibly helpful.
Larse Vilson
cool