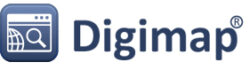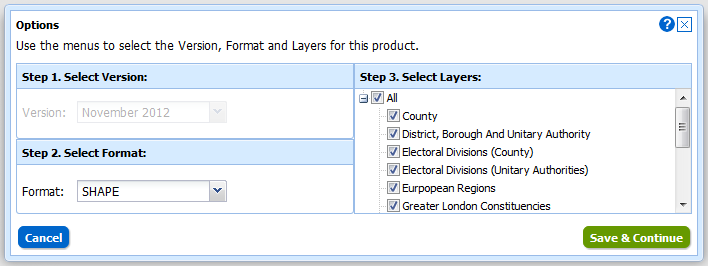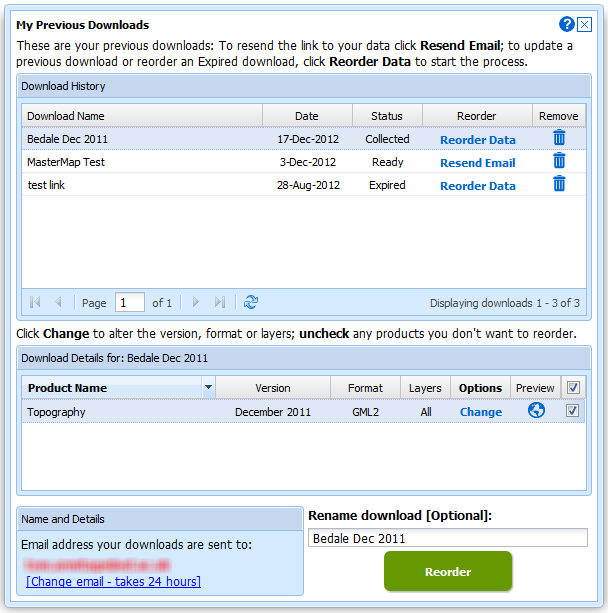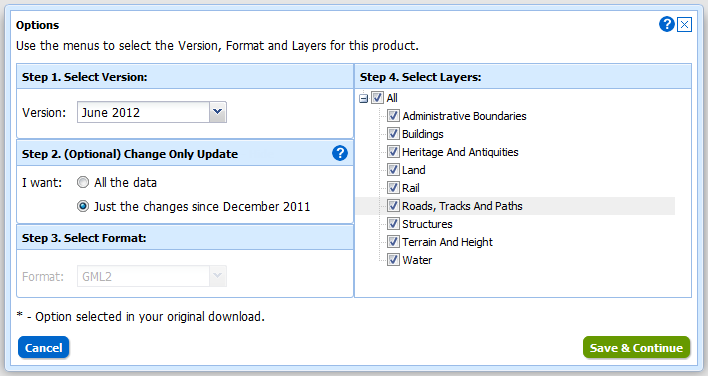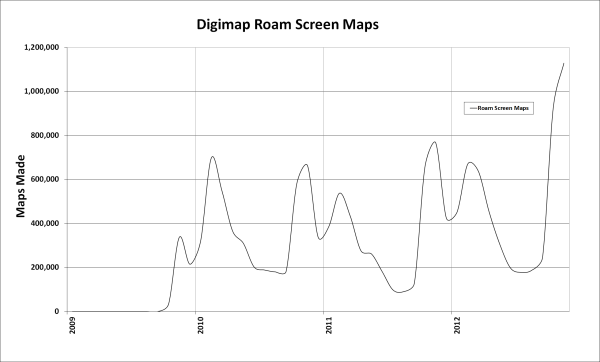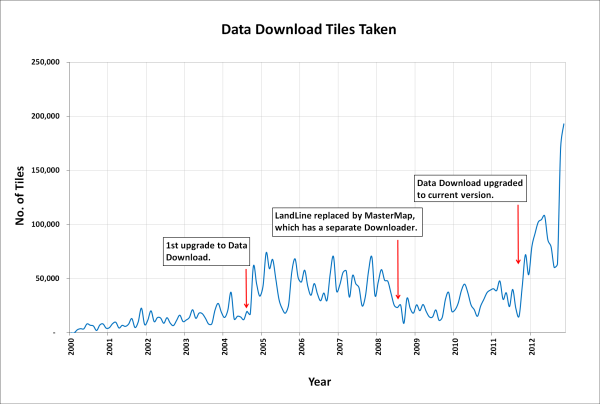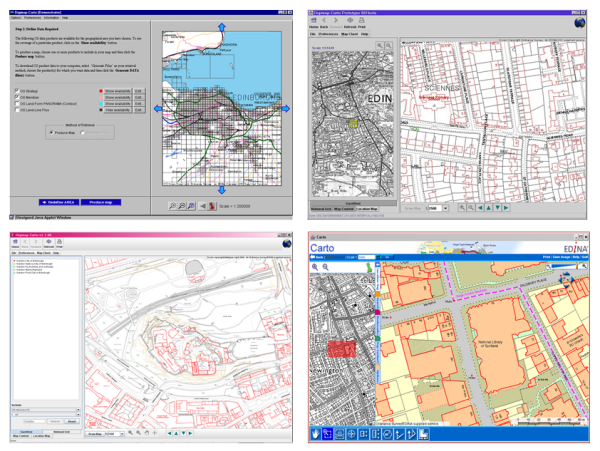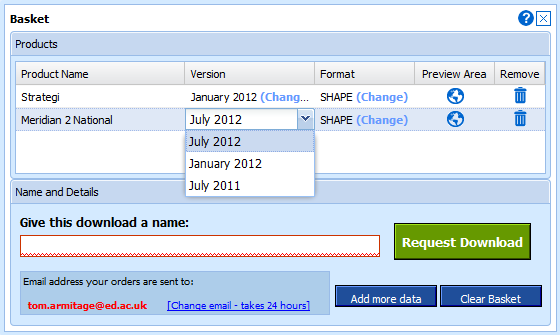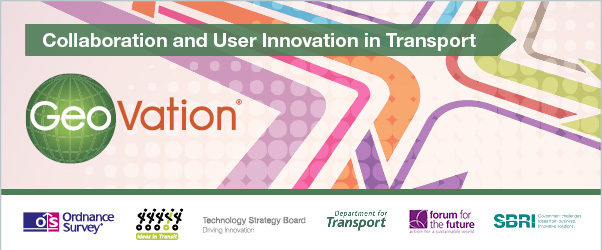In January 2013 the OS MasterMap®, Boundary-Line™ and Code-Point® data products will be available from the Data Download service. We have tried to keep the changes necessary to accommodate these products to a minimum as the current interface has proved so successful (190,000 map tiles and files downloaded Nov 2012).
Here is a list of the changes and additions you will see in the interface; please note that they may still be subject to some change prior to launch.
Both Boundary-Line and MasterMap have layers so we have had to make changes to the basket: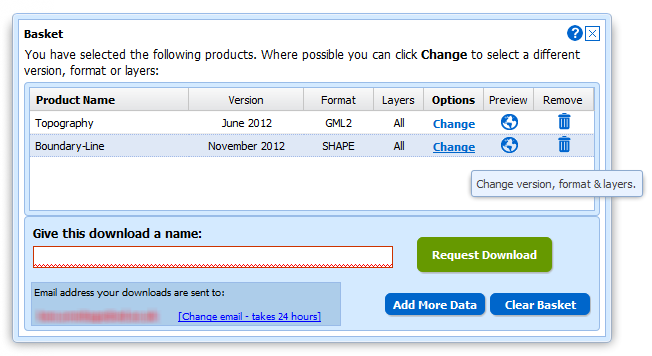
Instead of selecting Version and Format using drop-down menus there is a new pop-up for changing both these and the layers for each of the products in your basket. You can access this pop-up by clicking on the Change link in the Options column:
We have also improved the “My Account” section which is now called “My Previous Downloads”:
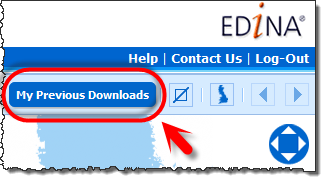 Once in the interface you can access any of your past downloads and reopen them at the basket stage:
Once in the interface you can access any of your past downloads and reopen them at the basket stage:
It is now much easier to update your previous downloads to the latest version, get the same data in a different format or simply reorder data you have previously taken. In addition to these functions we have incorporated the ability to make Change-Only-Updates (COUs) to MasterMap Data:
Both Boundary Download and MasterMap Download will be kept in service for a transition period but as there are so many benefits to using Data Download we hope everyone will make the switch quickly. We expect to have switched off these services by the end of April.