Information Overflow
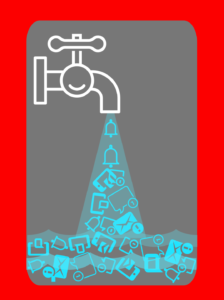 Learn provides lots of ways for users to take charge of what messages and notifications they receive and how they would like them delivered.
Learn provides lots of ways for users to take charge of what messages and notifications they receive and how they would like them delivered.
One of the insights I gained through interviewing students and staff as part of the Learn Foundations Project programme of user experience research was how students feel about all those notifications, emails, announcements and reminders that are an ever increasing part of life, particularly when so much teaching and interaction has been done through Learn, Teams and other online channels over the last year. I know from my own experience of remote working that you can quickly become overwhelmed by incoming messages and notifications. This can result in increased stress, and, paradoxically, missing out on important information either because it got lost in the noise, or because ‘alert fatigue’ has caused you to ignore it.
Students not familiar with Learn Features
It was perhaps surprising to learn how little some students had used the tools and customisation settings available in Learn that enable you to finely control what information you get, and how you want to receive it. My impression was that students seemed to have been worn down by announcements and notifications to the point that they will often ignore incoming messages. Talking about the daily digest emails that students receive from Learn, one member of staff said:
…I think these notifications…. where it tells you all the different things- I don’t think students look at that. They’ve told me that they don’t, they ignore that…..
My Blackboard (Global Navigation Menu)
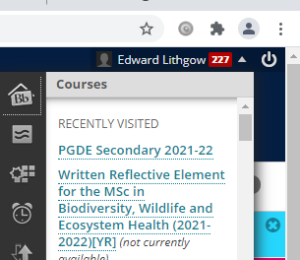
Best kept secret: The My Blackboard menu is available from all pages in Learn.
In Learn, the My Blackboard Tools are accessed from the Global Navigation Menu (drop-down next to your username at the top-right of the screen, wherever you are in Learn). It was interesting to hear that some students were unfamiliar with this area and didn’t know how they could use it to their advantage.
I rarely go to this part of the section unless if I wanted to check grades. … So I’ve never been here until my, my friend and I were kind of looking around, learn just to see stuff.
So that’s why I just try to avoid that top right corner because it gives you very little information.
This is also something that I find confusing, on the learn dashboard let’s call it, you go to that little arrow that’s next to your name on the top, right? Those are all just quite confusing. They don’t really mean anything- like what does this square with the two wiggly lines mean?
Sometimes users are critical of Learn for its dated look, but one student, on discovering the tools in My Blackboard, realised what they had been missing all this time. Commenting on the “Posts” area (that displays discussion forum posts for all your courses) they said:
….we already get tonnes of emails for things and it’s sometimes overwhelming. But this format, I really like…..the way you can see already what, what the post is going to be about.
Getting the most out of Learn
Students starting their studies will be faced with a barrage of new information so it is entirely understandable that information about how to use some of the more detailed features of Learn might fall by the wayside. Students also want to hit the ground running and dive straight into their courses by the quickest route possible, often bypassing the My Learn landing page entirely. (Information provided by the MyEd Team showed that well over 80% of hits on Learn were coming directly from the Course Links in the MyEd Learn Portlet.)
So the timing and format of the information students receive about using Learn could be a crucial factor in whether they are able to get the best from the available tools. After all, it is only when courses are fully up and running, with forum and blog posts, assessment reminders and course updates coming in thick and fast, that the ability to effectively tailor this information to their needs really helps to keep on top of things as well as reduce stress and information overload.
Here is a round-up of the materials provided by the Learn team to help students manage their notifications and messages in Learn.
- A quick overview of the Learn interface
- A quick guide to customising your Learn notifications
- This PDF guide contains all the materials from our Learn Basics training session gives both students and staff a great overview some features in Learn that can easily be overlooked, especially around the My Blackboard tools. Learn Basics Guide
Teams
Microsoft Teams has become a popular choice for many staff running virtual teaching sessions. Once you belong to more than a few teams channels, you can quickly find that notification activity spirals out of control. Microsoft provide a plethora of options for managing these and it is well worth taking some time to consider how you want to set things up, particularly if you use the platform across different devices.
Managing notifications in Teams
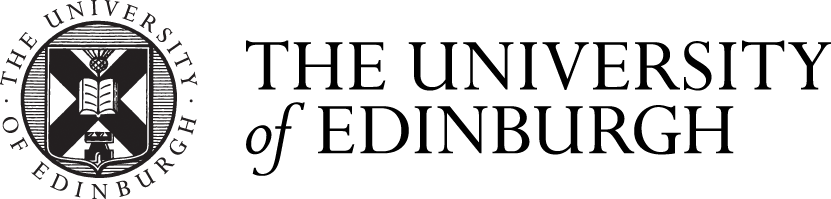



Nice post – thanks.
Hi, thank you for the post. Just to let you know, when I click on the PDF (Learn Basics guide) it takes you to “No such page”