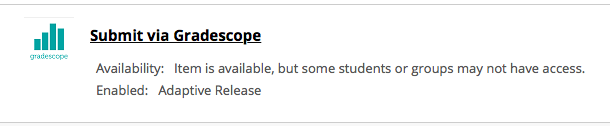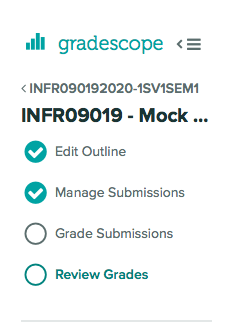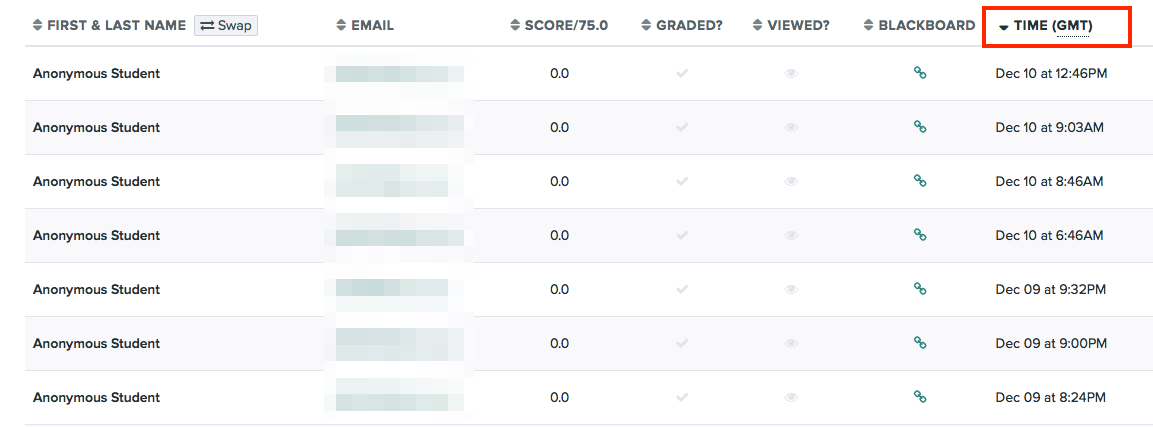Informatics Teaching Festival 2022: Design of Teaching and Learning
The Informatics Teaching Festival is back for a third consecutive year and will run Monday May 9th to Wednesday May 11th 2022.
The 2022 Informatics Teaching Festival will focus on the design of teaching and learning and consist of the following sub-themes:
- overview of course design (Day 1, May 9th 2022)
- design to develop student skills, including for the industry (Day 2, May 10th 2022)
- design of assessment (Day 3, May 11th 2022).
Each day will include both presentations on school and university processes, tools and support, as well as the sharing of experience and good practice around different approaches to the design of teaching and learning, and internal (Informatics or university-based) as well as invited external speakers.
If you’d like to attend any of the following sessions, and are not a member of the School of Informatics, please register your interest here, and a Collaborate link will be emailed to you in advance of the session(s).
Schedule* –
Day 1: Overview of Course Design. Monday, May 9th 2022
| Topic (and links to recordings after event) | Date/Time | Speaker, with linked Resources |
|---|---|---|
| Opening / Welcome Session | 9-9.10am | Björn Franke |
| Morning Session – Designing a new course: |
Morning Session: 9.10-12.30pm | |
| Process and experience of designing new courses: Designing a new Informatics Course – Sharon Goldwater; Design Decisions and Dilemnas in a new data science course – David Sterratt; Designing INF2-IADS – John Longley |
9.10-10.40am | Sharon Goldwater David Sterratt John Longley |
| Coffee break | 10.40-11am | Meet in Gathertown |
| Support for course design (ELDeRs) | 11-11.30am | Fiona Hale Cristina Alexandru |
| Sharing positive experiences on improved courses | 11.30am-12.15pm | Heather Yorston on DMP Pavlos Andreadis |
| Discussion | 12.15-12.30pm | |
| Lunch break | 12.30pm-2pm | |
| Afternoon Session – Improving an existing course: |
Afternoon Session: 2-5pm | |
| Course proposal / improvement (involving Board of Studies approval) |
2-3.20pm | Aurora Constantin Felipe Costa Sperb Heather Yorston RS for CAM |
| Coffee break | 3.20-3.40pm | Meet in Gathertown |
| Course improvement (not involving Board of Studies approval) |
3.40-4.30pm | Cristina Alexandru on SEPP Pavlos Andreadis |
| Discussion | 4.30-5pm | |
| Day end | 5pm |
Day 2: Design to develop student skills. Tuesday, May 10th 2022
| Topic (and links to recordings after event) | Date/Time | Speaker / Resources |
|---|---|---|
| Morning Session – Developing core Informatics skills: |
Morning Session: 9-12.30pm | |
| Cristina Alexandru, Heather Yorston, and Brian Mitchell: Teaching students with varied profiles in UG1 Judy Robertston: |
9-10am | Cristina Alexandru on Varied Profiles UG1 Heather Yorston on FAC and MC Brian Mitchell – Prize and Prejudice Judy Robertson – prerecorded video |
| Teaching programming | 10-11am | Pawel Orzechowski Charlotte Desvages – Day 2 Judy Robertson – prerecorded video Michael Glienecke |
| Discussion | 11-11.15am | |
| Coffee break | 11.15-11.30am | Meet in Gathertown |
| Teaching Modelling: Reflection on including the industry perspective in our teaching |
11.30am-12.30pm | Pavlos Andreadis Sanjay Rakshit |
| Lunch break | 12.30pm-2pm | |
| Afternoon Session – Developing transferrable skills: |
Afternoon Session: 2-5pm | |
| Guest Presentation: Back to the future: shaping software engineering education with lessons from the past (abstract) |
2-2.45pm | Joseph McGuire |
| Coffee break | 2.45-3pm | Meet in Gathertown |
| Developing research skills | 3-4pm | Felipe Costa Sperb Stefano Albrecht – pre-recorded video |
| Skills for the industry: Rebecca Clacy-Jones on “Employment for Informatics Students” and Pavlos Andreadis on “View of Informatics Students” |
4-4.35pm | Rebecca Clacy-Jones Pavlos Andreadis |
| Skills for the industry: Large companies and what they require |
4.35-4.55pm | Michael Glienecke |
| Day end | 5pm |
Day 3: Assessment. Wednesday, May 11th 2022
| Topic (and links to recordings after event) | Date/Time | Speaker / Resources |
|---|---|---|
| Morning Session – Philosophy of Assessment |
Morning Session: 9-12.30pm | |
| Assessment in Informatics | 9-9.45am | Björn Franke |
| Guest Speaker: Vertically integrated assessment in Physics (abstract) |
9.45-10.30am | Ross Galloway, School of Physics and Astronomy |
| Coffee break | 10.30-110am | Meet in Gathertown |
| Asssessment Approaches: “Let’s talk about Groupwork”: David Sterratt “A brief introduction to WebPA”: Meredith Corey “Why and how to assess and give feedback on code (using standard tools)”: Charlotte Desvages |
11am-12.15pm | David Sterratt Meredith Corey Charlotte Desvages – Day 3 |
| Update on Asssessment Plans (from ILTS and ITO) | 12.15-12.30pm | Toni Noble Meredith Corey David Sterratt |
| Lunch break | 12.30pm-2pm | |
| Afternoon Session – Marking Approaches |
Afternoon Session: 2-4pm | |
| Rubrics Cube: Puzzles in designing rubric-based marking schemes |
Aurora Constantin | |
| How do we set challenging assignments without encouraging students to throw arbitrary amounts of time at them? |
Iain Murray | |
| Marking to the Common Marking Scheme with Criteria & Decision Rules |
Paul Anderson | |
| Closing Ceremony | 3.30-4pm | Jane Hillston |
| Day end | 5pm |
* The schedule is still subject to change. As best we can we will not make big adjustments to speakers and timings.