Navigate to where students will access the assignment
- Select the Assessment content area in your Learn course site
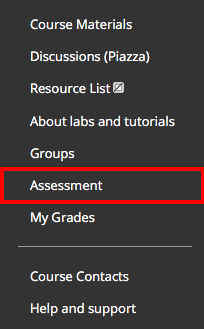
- Select the Assignment Submission folder
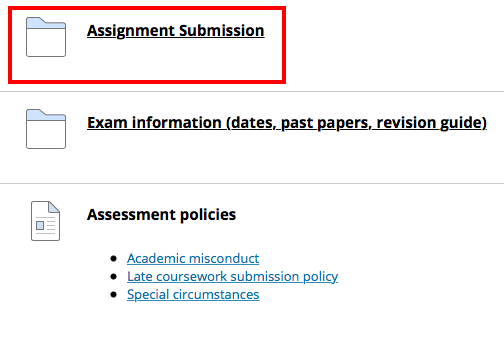
Create the Assignment
- Select the Assessments tab and choose Assignment from the drop-down list
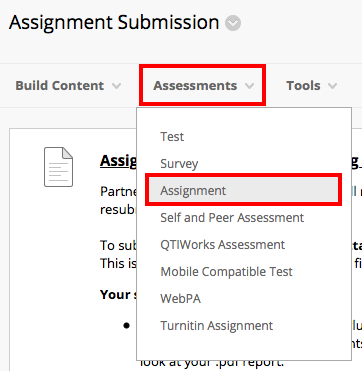
- You are presented with lots of options. Enter a name and instructions for the assignment. You can attach further information as files if appropriate.
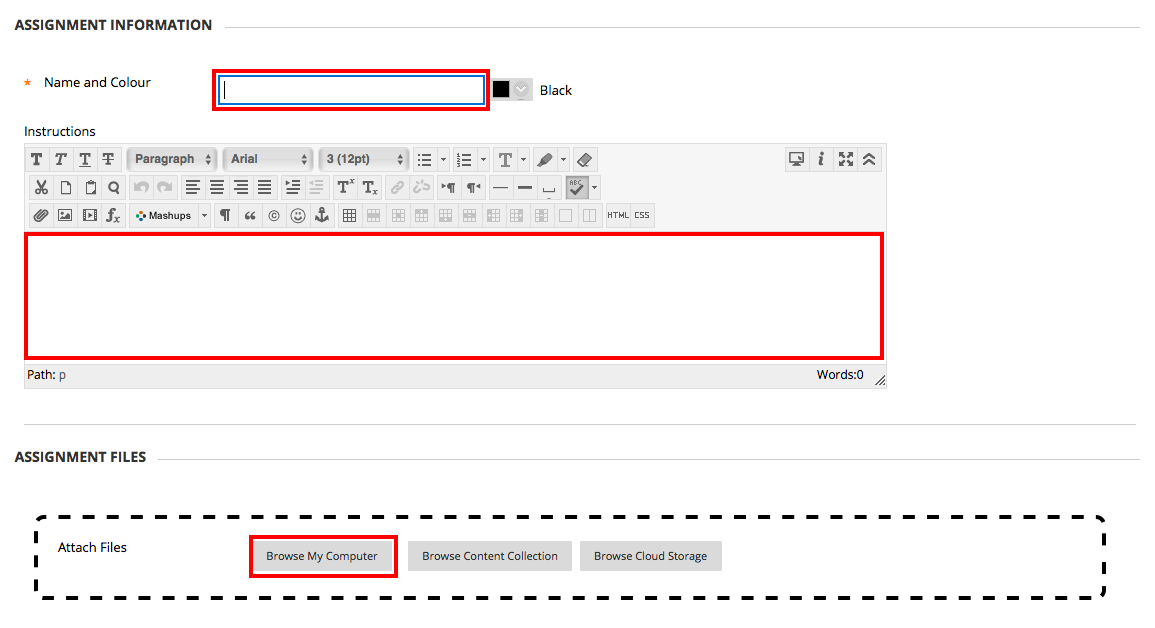
- Enter the date and time of the deadline and maximum number of points available. If you wish to use a rubric for marking, please get in touch with the learning technology team in the first instance who can help with this.
- expand the Submission Details, Marking Options, and Display of marks areas.
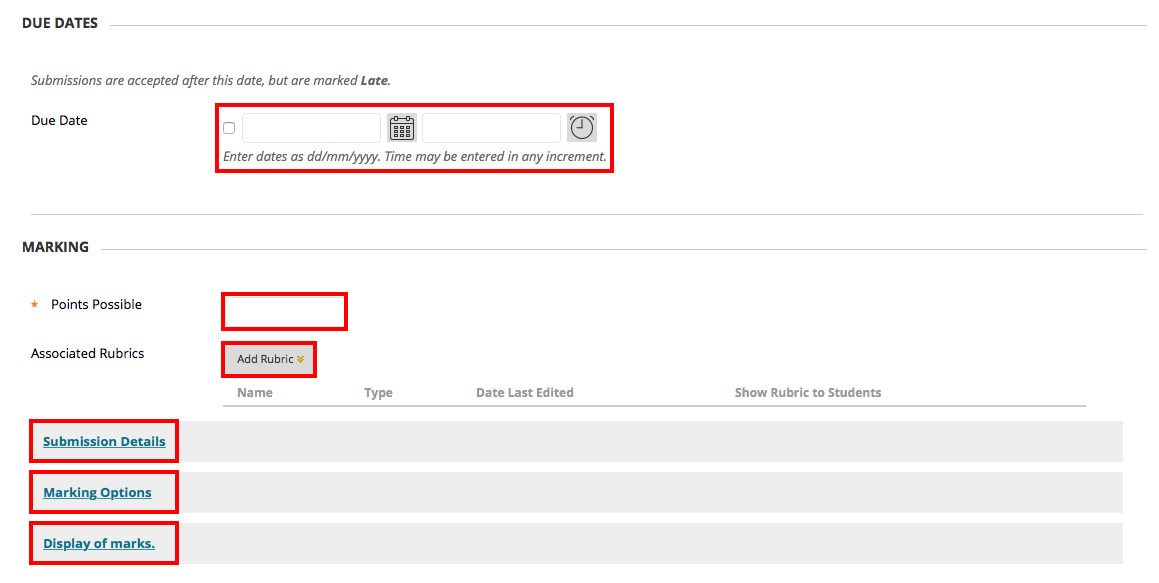
- Select whether the assignment type is individual or group. Group submission allows a member of the group to submit on behalf of the group. Marks and feedback are given for the submission, and this is then cascaded to every member of the group.
- It is generally a good idea to allow unlimited attempts. If bulk downloading submissions, you can choose to download only only the most recent attempts.
- You should enable anonymous marking unless you have a good reason not to. There are certain marking workflows which do not support anonymous marking so please get in touch with the learning technology team to discuss further if you have any questions around this.
- Delegated grading is not supported if anonymity is enabled. It can also cause issues with marking offline. We advise against enabling delegated grading, and instead use Smart Views in the Grade Centre to manage marker loads. Again, please get in touch to discuss.

- When releasing marks, you can choose to display these as a score (eg 70/100), a percentage (eg 70%), Text (eg PASS) or Letter (eg A3). This is a dynamic field and you can change this at any point.
- Deselect ‘Include in Grade Centre calculations’ and ‘Show to students in My Grades’ to ensure you don’t inadvertently release pre-moderated grades.
- You can choose to apply date criteria for the availability of your assignment.
- Select Submit.
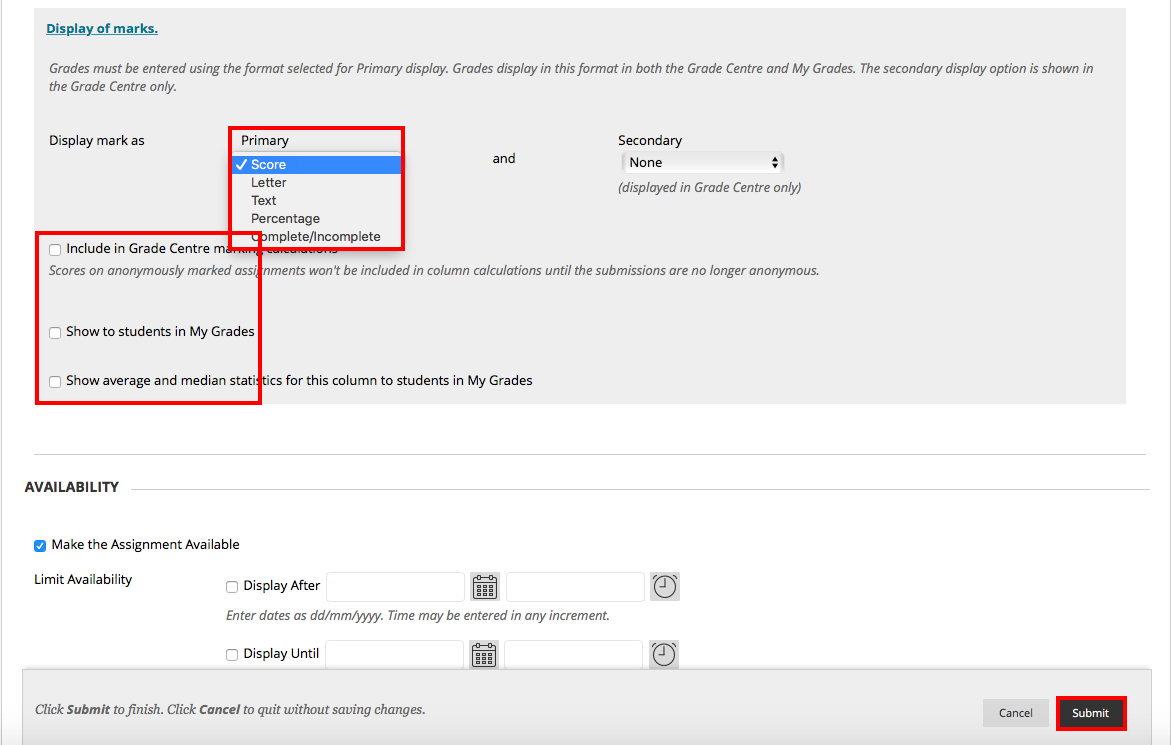
Creating an assignment in Learn / Informatics Learning Technology Service by blogadmin is licensed under a Creative Commons Attribution CC BY 3.0

