If your students have submitted coursework via the Learn Assignment tool (rather than, for example, Turnitin) you can access these via the Learn Grade Centre.
- Navigate to your Learn course site and locate the Course Management panel (under the main menu). Expand the Grade Centre section to select ‘Full Grade Centre’.
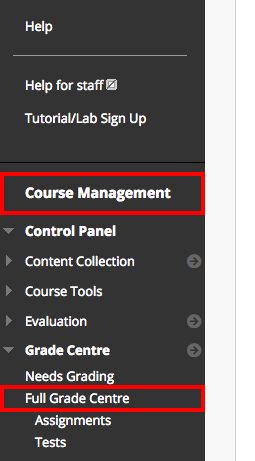
- Each column in the Grade Centre corresponds to an associated assignment in Learn. Identify the assignment by the column header.
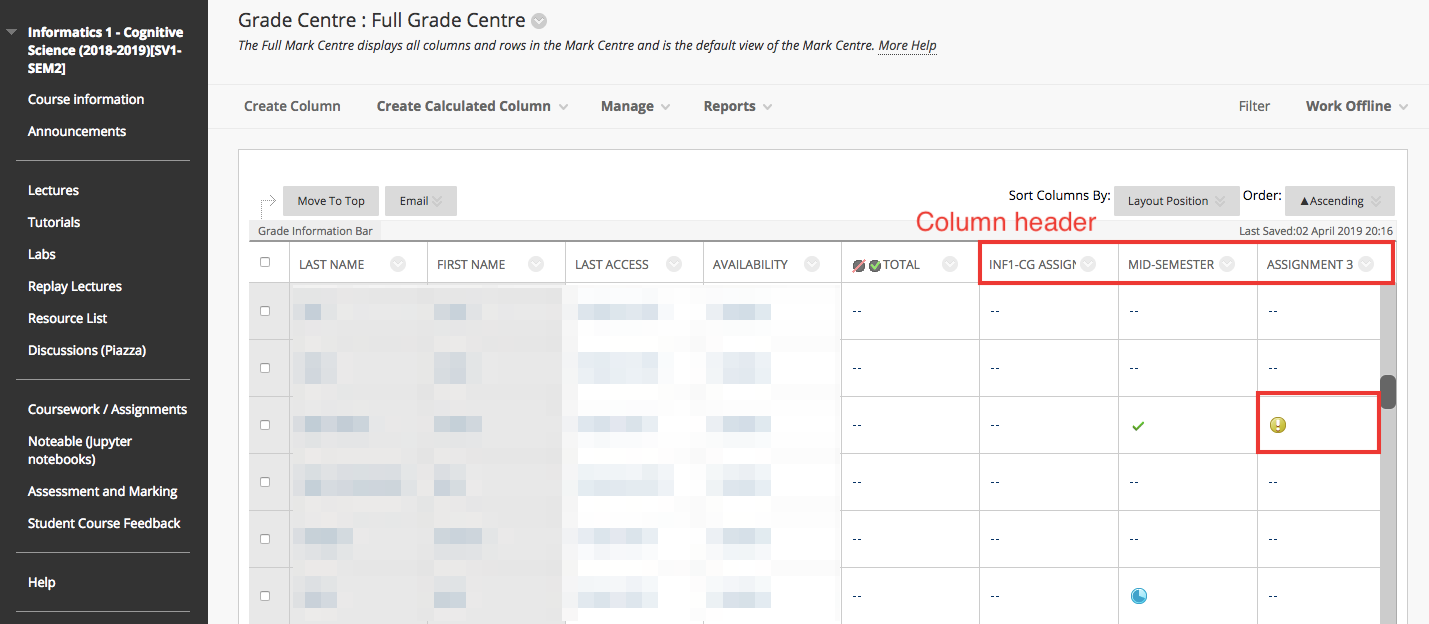
downloading all assignments to mark offline
- You can download all assignments by selecting the drop-down arrow next to the column header…
![]()
- … and selecting ‘Assignment file download’
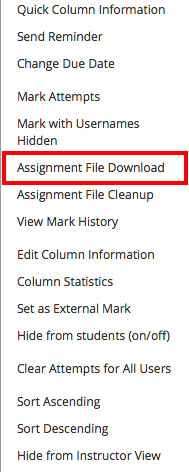
- Select ‘Show All’ to display all students
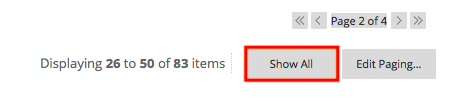
- Select the submissions you wish to download. Select the box in the top left to select all.
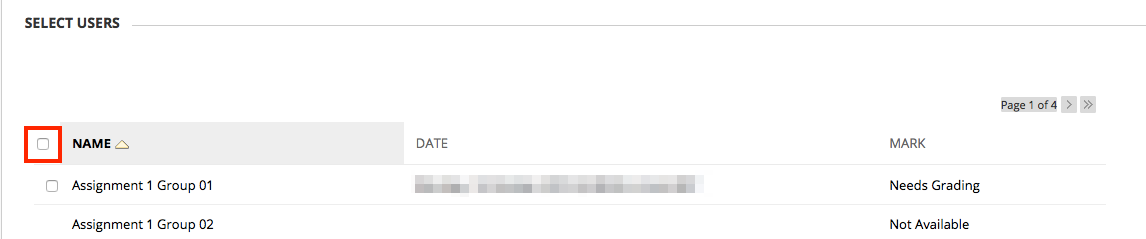
- If you have enabled multiple attempts, you most likely only want to mark the last attempt. In this case, select ‘Last Attempt file’. Select Submit.
- You will be presented with a link from where you can download the assignments. These will be packaged together and will contain any and all files the student has included in their submission, along with a txt file with further information on the submission (date, time, files included etc). The file names include student ID (if created as an individual assignment) or group name (if created as a group assignment). File names also include date and time of submission, should you wish to sort by this criteria.
marking individual assignments in the browser
- Each submission will have a corresponding yellow icon with an exclamation mark. Select the drop-down arrow next to the yellow icon. Select the Attempt (submission) you wish to open. If you have allowed multiple submissions, you may see more than one here.
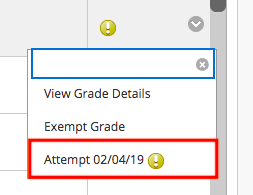
- If the assignment has been submitted in a supported format, the submission will open in the Box View. Use Box View to annotate the file directly in the browser. Enter the grade in the ‘Attempt field’. Enter any overall feedback in the ‘Feedback to Learner’ field. Select ‘Submit’ when you are finished.
- Selecting ‘Save Draft’ means your grade and feedback will be visible to yourself, but not the student. However, you do not need to do this for each submission. Rather, you should ensure that the Grade Centre column is hidden from student view until you are ready to release feedback to the class. You are then free to ‘submit’ your feedback. Remember to let the course secretary know when feedback is ready to be released to the class, and they can ‘unhide’ the column from student view.

Accessing student submissions in the Learn Grade Centre / Informatics Learning Technology Service by blogadmin is licensed under a Creative Commons Attribution CC BY 3.0

