If your new teaching space does not support Media Hopper Replay (the UoE integrated lecture recording system), and / or if you will be delivering your class either from home or a non-supported room, we suggest the following approach:
- Login to the Learn Ultra course for your class.
- Browse to the area in the course where you want the link to appear.
- Click the plus (+) sign to add content.
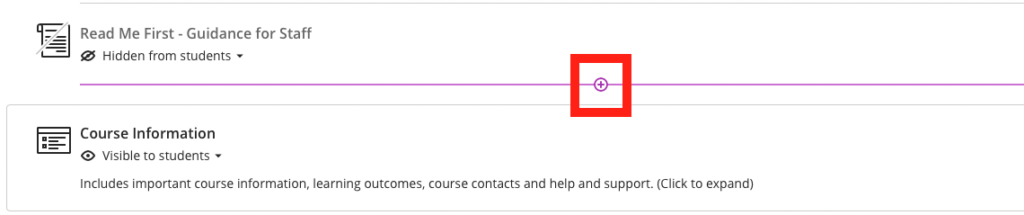
- Click Content Market
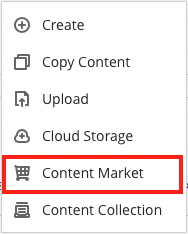
- Click the plus sign next to Zoom Virtual Classroom.
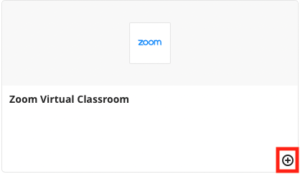
- Now back on the main content list in Learn, select the link to the Zoom Virtual Classroom that you’ve just added and then “Schedule New Meeting”.
- Give your session a sensible name. Enter the date / time of your session. Select “recurring session” for any regularly recurring classes (eg every Wednesday 10-11am).
- We recommend *not* either selecting the ‘Waiting Room’ or “Only authenticated users can join meetings” options.
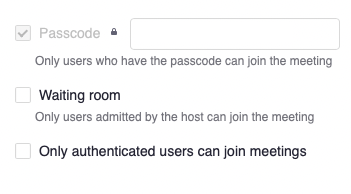
- Ensure you are happy with the remaining options and select ‘Save’.
- Be sure to remember to make the tool visible to students!
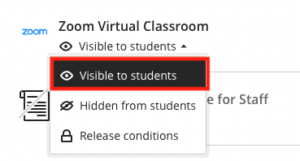
- You will not be able to test this link with Student Preview in Blackboard. As long as the link works with your instructor account and is not hidden from student view, then your students will be able to see it.
- You now have your link set up in your course. Let your students know about it in advance and direct them there to access your online class.
- The passcode for Zoom meetings does not show to students. This should be shared separately.
- Note: don’t forget to record your session!*
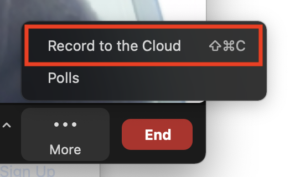
*The recordings of Zoom sessions set up through a Learn page can be saved to your Media Hopper Replay (lecture recording) library and/or to the course lecture recording area. To find out more about how to enable, this please see IS’s Using Zoom with Media Hopper Replay.
Adding a Zoom session to your Learn Ultra course / Informatics Learning Technology Service by blogadmin is licensed under a Creative Commons Attribution CC BY 3.0


We do not get the Record to the Cloud option. We only have the record option. Is this the same?
I don’t understand the sentence: “We recommend *not* either selecting the ‘Waiting Room’ or “Only authenticated users can join meetings” options.” Do you just want us to select the settings as on the screenshot that follows?
Hi Myrto. Yes, that’s correct. Please select the settings in the following screenshot.