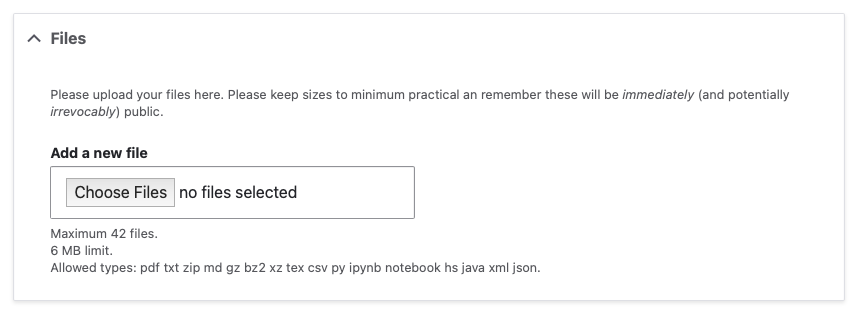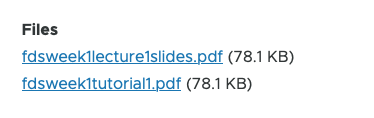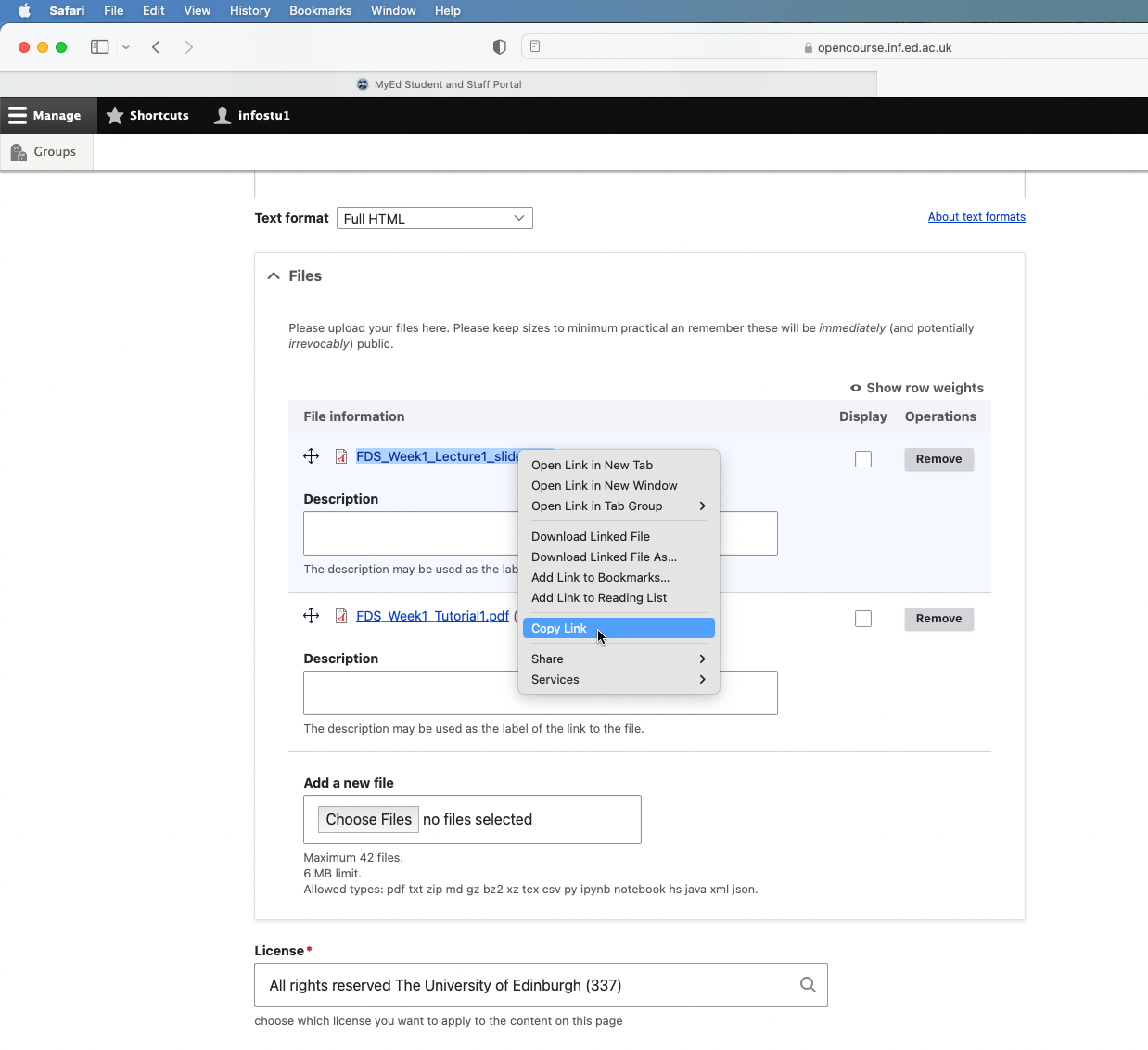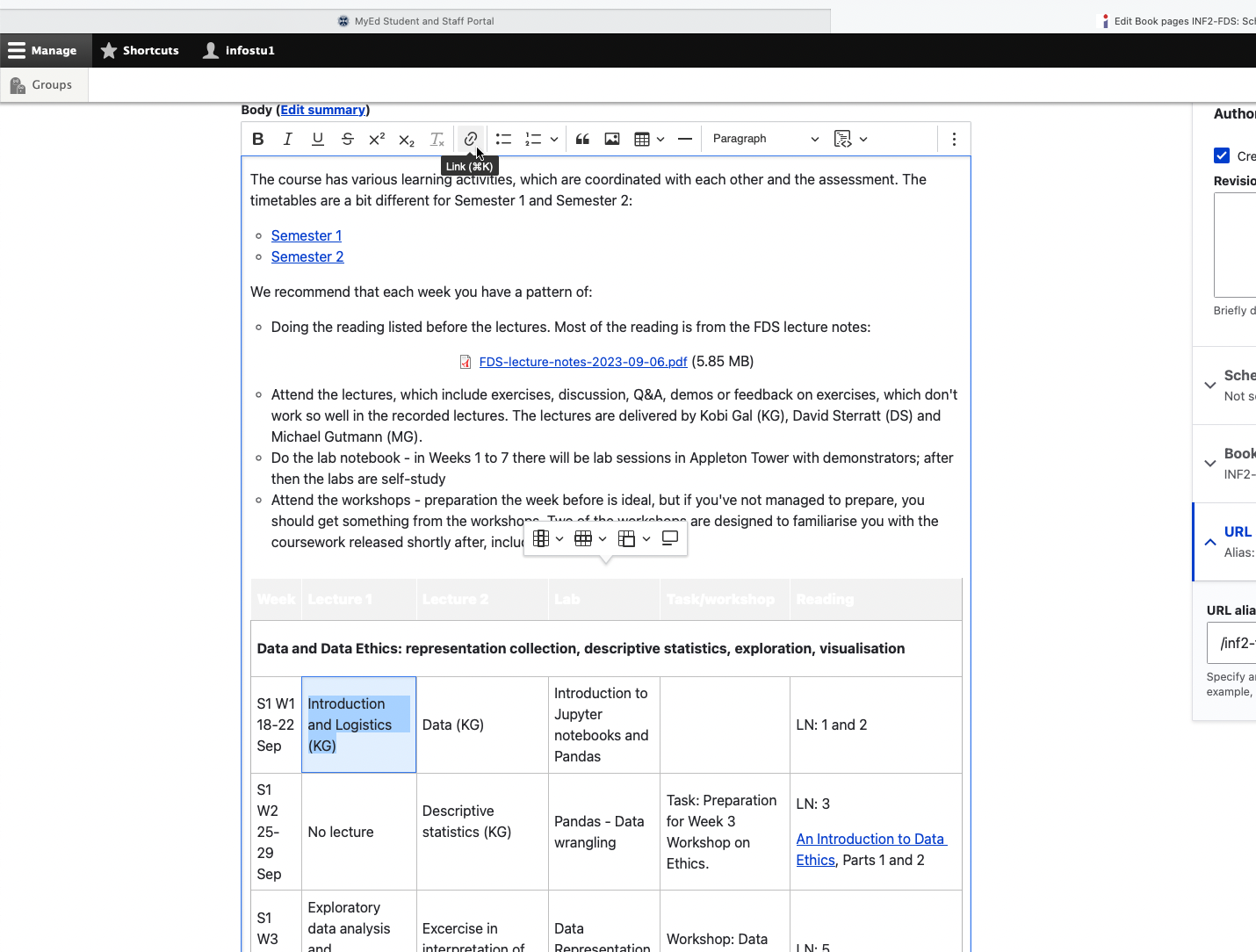To upload files to your course Drupal site:
- Go into “Edit” the page where you want to add the files.
- Scroll to the bottom of that screen and you will see a field called “Files”, as shown below.
- Click “Choose Files” to add one or more files from your computer.
You can see in the screenshot below that I’ve uploaded two files to this course now. For each one, you can give it a “Description”, which will act as the document label, if you add it; if you do not add a description, then the document title will be the label.
- You can choose now to “Display” to one or more of the files to students, which means that they will appear at the bottom of the page for students to acces once you have saved your changes. This is how that would look:
- However, you might just want to share links to the files within the body text on the page. To do this, leave the “Display” option unticked and then Save your changes. You must save your changes now before the next step to ensure that you have proper links to the files and not just a temporary upload link.
- Go back in to the Edit view and hover over each file you have uploaded and copy the link to the file URL (how you do this exactly will depend on your web browser; in the image below I have right-clicked on it in Firefox).
- You can then navigate up to the body text of the page and insert the link you just copied as a normal hyperlink in any area of the text you want. (Shown below, I want make the text “Introduction and Logistics (KG)” link directly to my lecture slides file.) Now when you save the edits you’ve made, students will not be able to view the files as individual downloads at the bottom of the page, since you chose not to display them to students, but they can access them via the hyperlink in the body text.
Note: If you want to replace a file you have uploaded, please use the same steps above and click “Remove” next to the appropriate file (as shown in the second screenshot). You can upload the replacement file and share it with students following these instructions. Please make sure that you let your students know if you upload a new version of a file! Some may have downloaded/accessed the older version and will not realise that there is a new, updated version.