On campus there are so many spaces for groups to form and work together collaboratively: Library pods, coffee shops, labs, accommodation, maybe even just sitting in the meadows.
Group collaboration that is both structured and ad-hoc will still play an important part in our student’s experience this year and there are a number of mechanisms to make collaborative spaces available to groups digitally.
Types of Groups
Groups can take many forms:
- Tutorial Groups
- Timetable Groups
- Self-formed study groups
- Special Interest Groups
- Group Assessments
- And more…
Sometimes the group memberships are prescribed, and sometimes the groupings happen by chance. Sometimes the more organic groups will happen by chance in a Piazza thread or a WhatsApp group; students may sort out their own spaces for collaboration using University Services, and any number of apps and services available to them outside of University.
However you may wish to offer some group spaces for your students to support your students and highlight these digital spaces to them.
Learn Groups
Groups in Learn are a very simple feature that are often used for administrative purposes such as restricting content by group using adaptive release, group assignments, or for reporting, etc.
The Groups can also be used to create collaborative spaces which can have a number of tools made available to the members of the group. If a student is enrolled in such a group they will see links to the group space at the foot of the course menu. From the Group Homepage they have access to tools that have been made available to the groups.
- Blackboard Collaborate Sessions
- Discussion Boards
- Blogs / Journals / Wikis
- Shared File space
- Noteable
- PebblePad
It is worth noting that the Collaborate space that you create within the Group is separate from the one used by the whole course and can be used as a general-space for ad-hoc meetings. There is also the option to record sessions if you enable this setting within the group.
Within the group space it is possible to see who is also a member, and access the tools that have been made available.
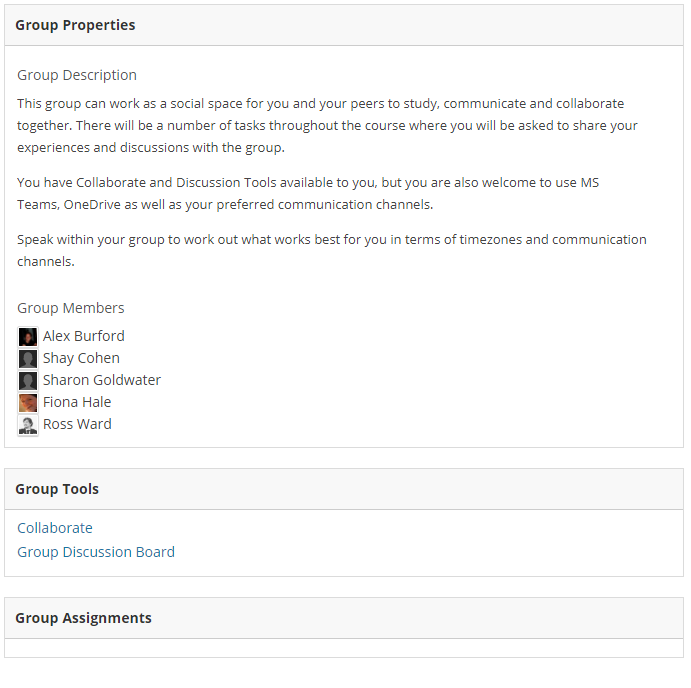
Creating and Building Groups
You can create groups in Learn from the “Users and Groups” settings in the Course Management menu. The University webpages have full details on “Working with Groups” including creating groups of groups, bulk uploading groups and memberships from CSV.
Self-Enrol Groups
Generally the groups in Learn are often built and managed by the course team. However it is possible to create groups spaces which students can self-determine and sign themselves into. Within the settings for creating a group you can choose if a group can be self-enrolled into, and you can limit the number of users within each group.
For example there are a number of scenarios where this might be useful:
- Tutorial Sign-ups
- Special Interest Groups
- Geographic Location groups for synchronous activities
- Project Selection
As with other groups in Learn you can decide if you want the students to have access to a group-space for their self-selected group, or if it is to be hidden and used for administrative purposes only.
MS Teams
The spread of the use of MS Teams has been astonishing over the last 12 months and has become an increasingly common tool for group communication and collaboration. By setting up Groups spaces and in some cases sub-channels in Teams you can create a space that is fully integrated with Office 365 services such as:
- OneDrive for shared files and collaborative documents
- OneNote shared notebooks
- Meetings and Chat
- Outlook
- Planner
- And more apps that can be added to meet other purposes
There is no direct integration between Learn and Teams. This means that there is some work required to get the Teams setup in terms of membership and directing people from the course to the Teams space. But once the initial setup has been completed the use of notifications and email can help to direct people to the groups.
Of course the notifications and numbers of Teams that people are associated with can become overwhelming so not all group scenarios will warrant a Teams being setup, but they can be a very natural group space in many situations.
Which space?
If you do want to make spaces available for groups or use them for admin purposes in Learn it is worth sketching down your notes on how you foresee the groups being used. There is often a bit of a workflow and logistics to be worked out in the design of these spaces.
The last point is that even if you do create spaces for the groups – inevitably your students will often find their preferred tools and approaches for group working… and that is fine too.

