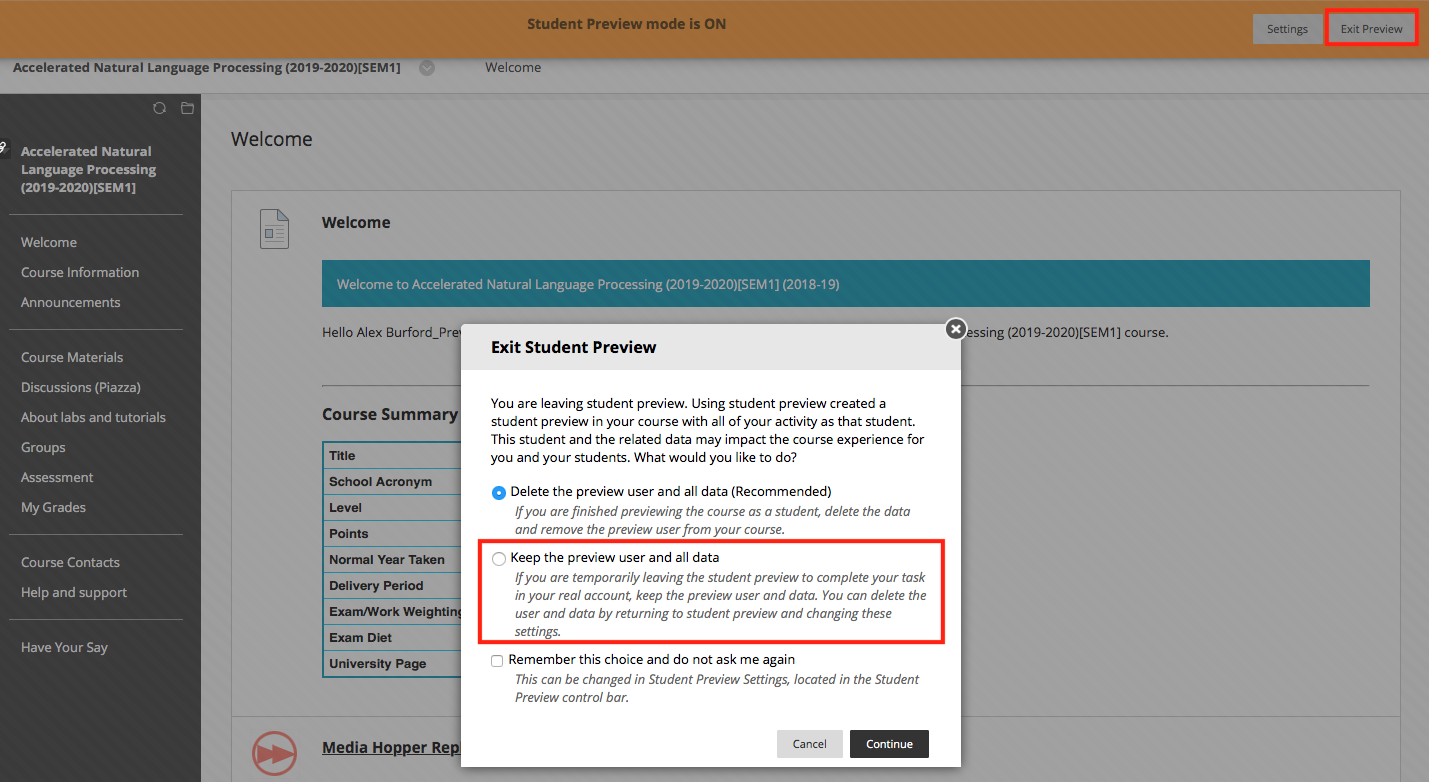Learn has two principal navigation areas: the global navigation area and the course navigation area.
The global navigation area (1) can be found in the top right of the screen and relates to all courses you are attached to. The course navigation area (2) can be found to the left of the screen and has a dark grey background. There is also a breadcrumb trail (3) to aid navigation within a course.
You can check what students see by selecting the student preview icon (4). (See further information on student preview below.)
Finally, when editing content on your course, ensure the Edit Mode button (5) is toggled to ‘on’.
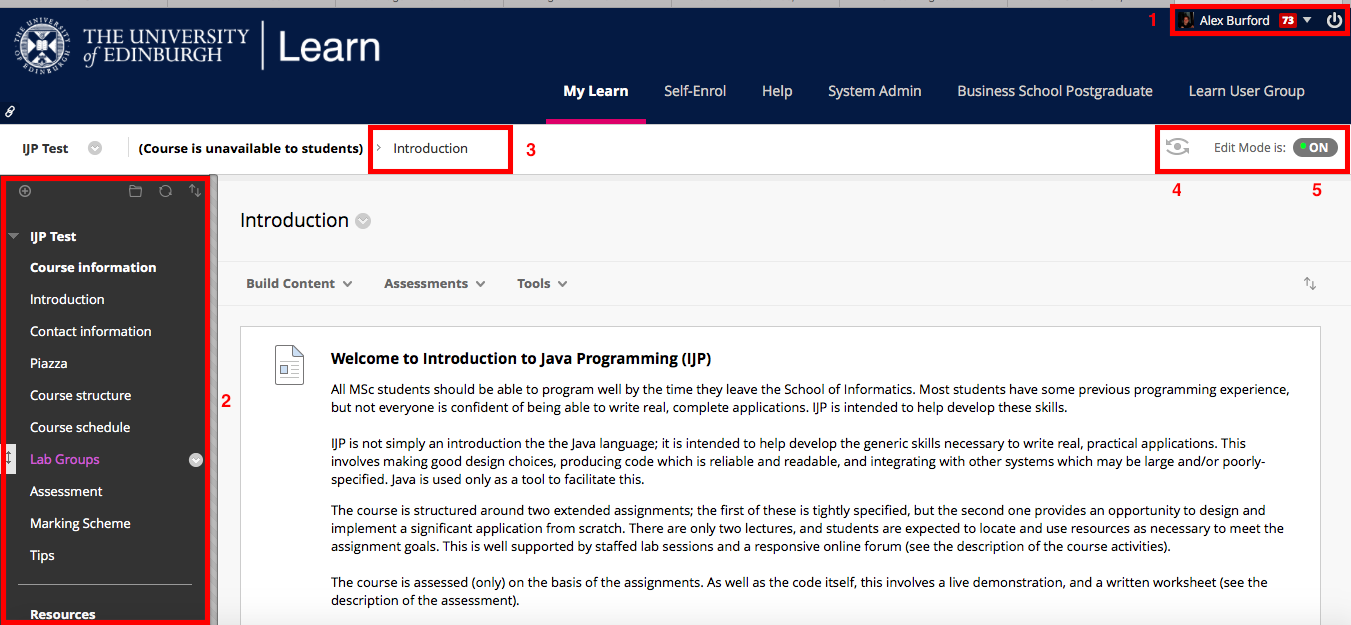
Student Preview
When you want to exit student preview select the ‘Exit Preview’ option in the top right of the screen. You will be asked if you wish to keep this temporary student preview account, or delete it. The default is to delete the account. However, if you wish to test what a student in a particular group is seeing, for example, you will need to keep this data. Then, when back in instructor mode, you can enrol this student preview user account in the appropriate group. Once you have finished testing it is a good idea to delete the student account.