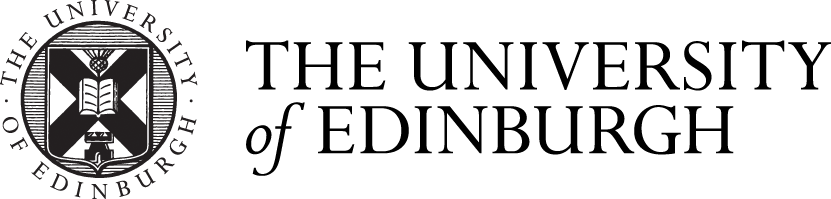Inclusive language setting in Outlook
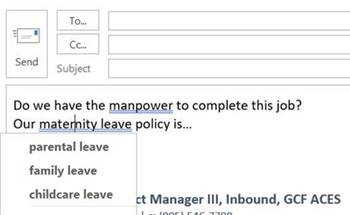
We would like to share this wonderful diversity tip regarding an inclusive language setting in Outlook.
The setting in Outlook means you can enable checks for inclusive language when spell check runs for your emails.
Here is how to enable it:
In a new email, go to ‘Review’, then select ‘Spelling & Grammar’ (you might have to misspell a word in the body of your email to get the pop-up)
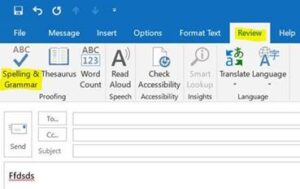
Select ‘Options…’ in the pop-up window
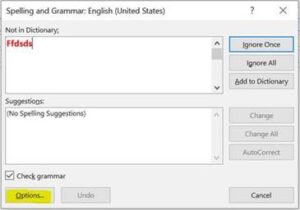
Select ‘Proofing’ from the left side menu, then enable ‘Mark grammar errors as you type’, then select ‘Settings…’ beside Writing Style
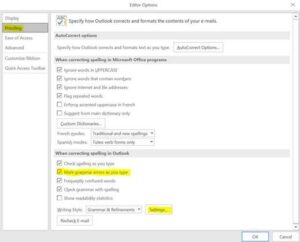
Under Inclusive Language (scroll almost to the bottom of the list), enable ‘Gender-Specific Language’, then select ‘OK’
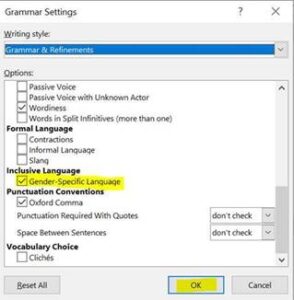
Spellcheck will now run for inclusive language, see examples below…
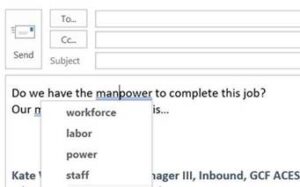
Examples of the change: