Microsoft Teams for Linux – Important Changes Coming!
We’ve been providing Microsoft’s “native” Linux Teams client on all of our Ubuntu Linux desktop PCs – including the CPLab PCs used for our undergraduate & MSc teaching – since we first rolled out our Ubuntu Linux Platform back in 2020.
In September 2022, Microsoft announced that they’d be retiring their Linux Teams client in December 2022 in favour of a new “Progressive Web Application” (PWA) version of Teams.
Since then, Microsoft have indeed released their new Teams PWA… however their original Linux client still appears to work, though we’re not sure how long it will continue to work!
As we’re about to enter Semester 2 and really don’t want any nasty surprises affecting our computing teaching courses, we plan to do the following:
- We recommend that all Linux users immediately start using the Teams PWA instead of the native Linux client. (And let us know if you encounter any issues!)
- We will delete the native Teams client from all CPLab PCs overnight on Thursday 12th January – i.e. just before the start of Semester 2.
- We will delete the native Teams client from all remaining Ubuntu desktop PCs in a few weeks once we’re all happy enough with the Teams PWA.
Note that you can still access Teams via your favourite web browser. But you’ll probably find that the Teams PWA is better.
About the Teams PWA
Here is Microsoft’s recent announcement about the new Teams PWA for Linux:
Using the new Teams PWA
Using the Teams PWA on Linux is quite simple, however you need to do a wee bit of initial setup before using it for the first time.
1. Initial setup
You need to do this step once!
- Open up Google Chrome. (You need to use Chrome here, even if you don’t normally use it.)
- Navigate to teams.microsoft.com and enter your log-in details. You’ll then end up in the Teams web interface.
- You should shortly see a download icon appear in the address bar in Chrome. (I sometimes found it didn’t appear immediately – but it should appear if you interact with Teams a wee bit.)
The screenshot below shows the icon highlighted with a red circle:

- Click on this download icon and follow the instructions to create your own personal Teams app. (It’ll also instantly open in a new window.) You can find your Teams app later on by following the instructions below.
2. Accessing the Teams PWA after initial setup
After completing the initial setup as described above, you should find the Teams PWA among other Ubuntu applications – it’ll be called Microsoft Teams.
For example, the following screenshot shows me searching for Applications called “teams” after clicking on the “Show Applications” button in the bottom left corner of the Ubuntu desktop. The Teams PWA is circled.
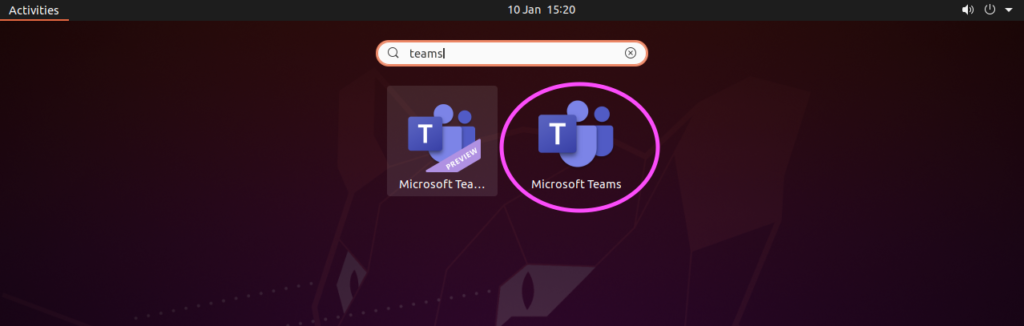
(Note that my screenshot also shows the original native Teams client – this may have been deleted by the time you try this yourself!)
Need Help?
If you have any questions or problems about this change, then please do contact us:
- Students and staff can email the School Helpdesk: sopa-helpdesk@ed.ac.uk
- Teaching staff can also post in the Computing Teaching channel of our Teaching Cafe on Teams.
- Research staff can also post in the SoPA Research Computing space in Teams.
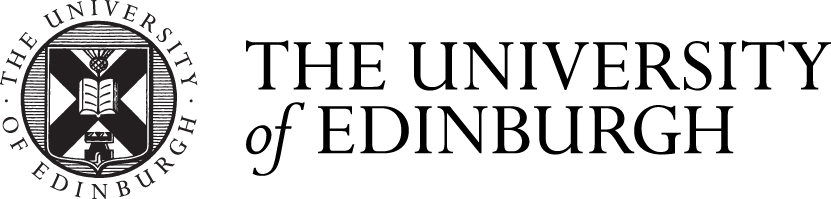



Recent comments