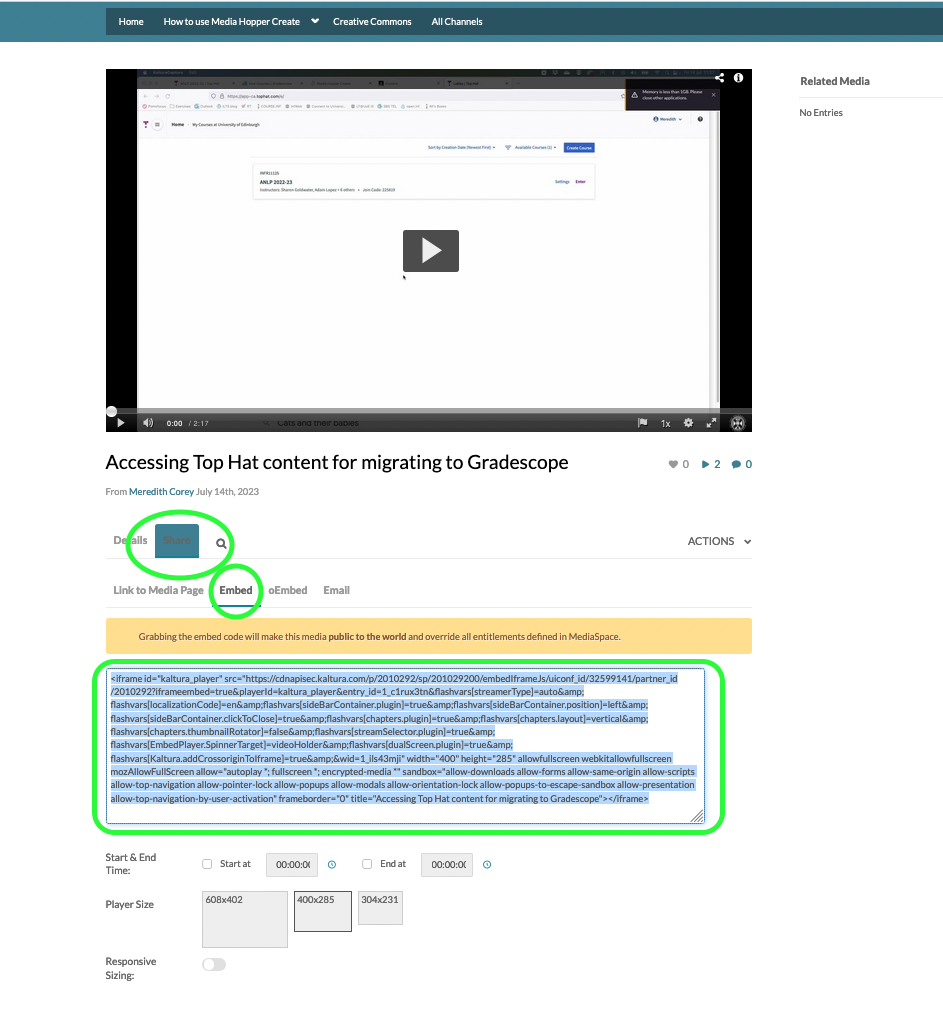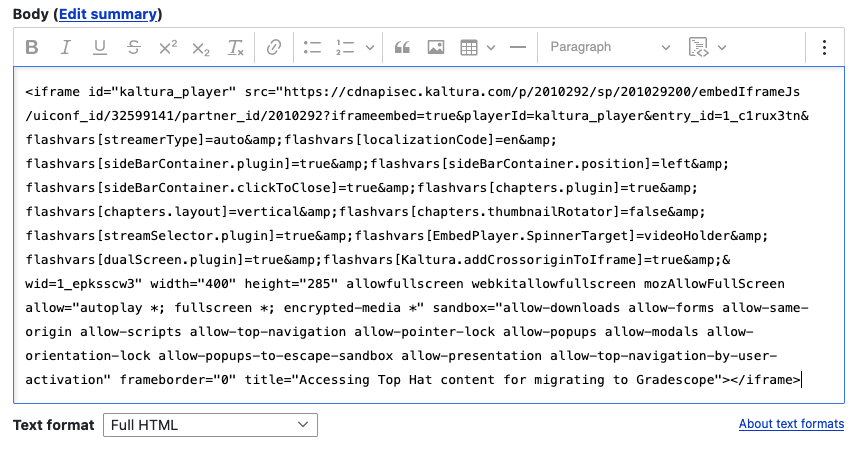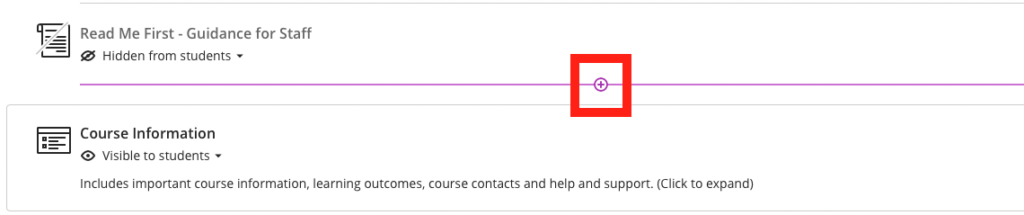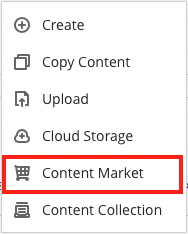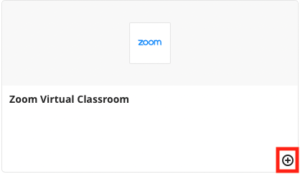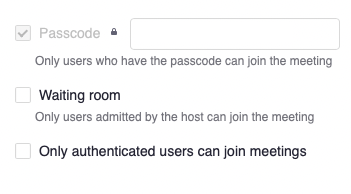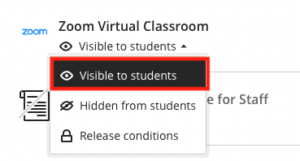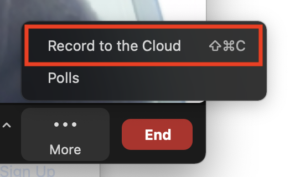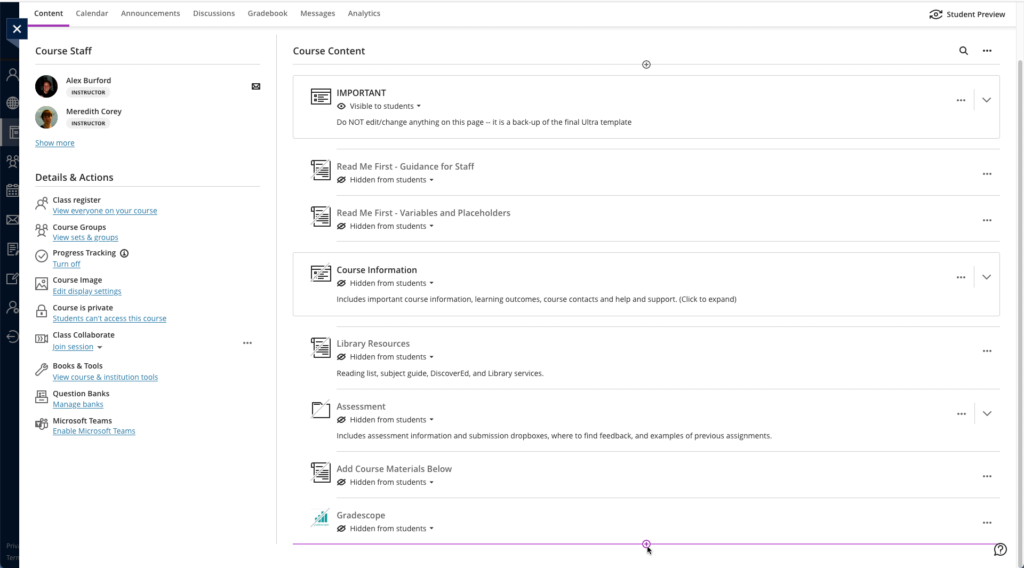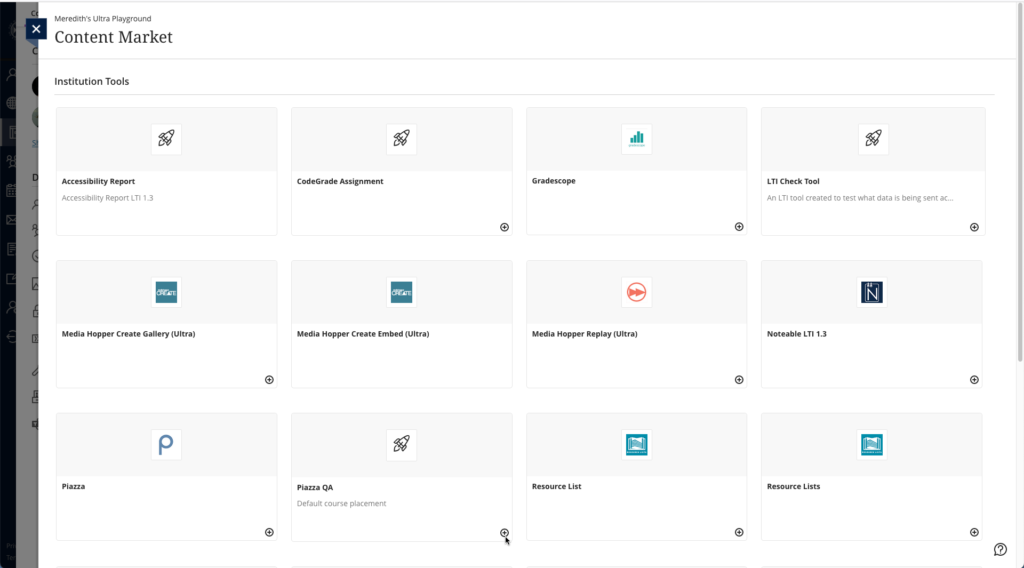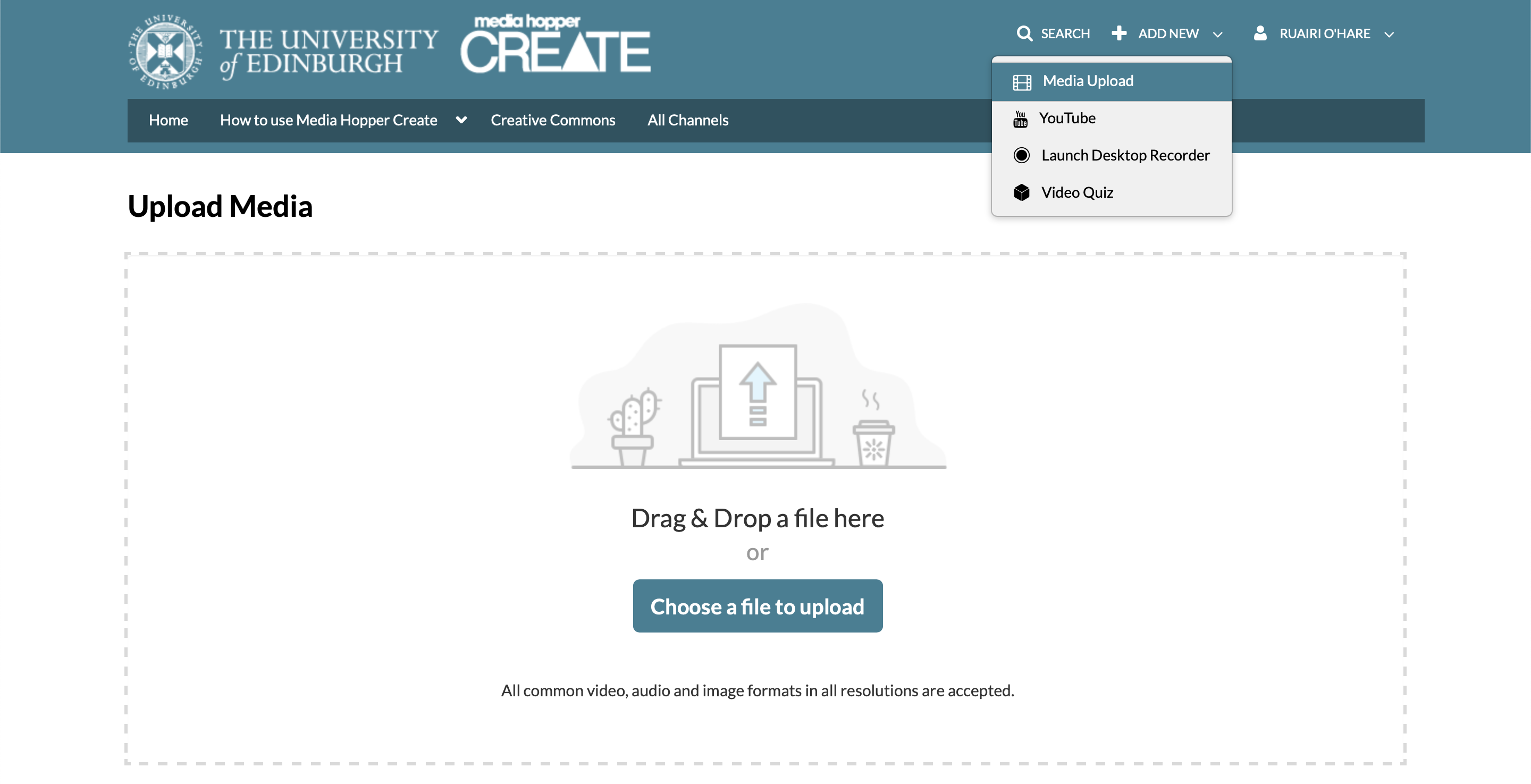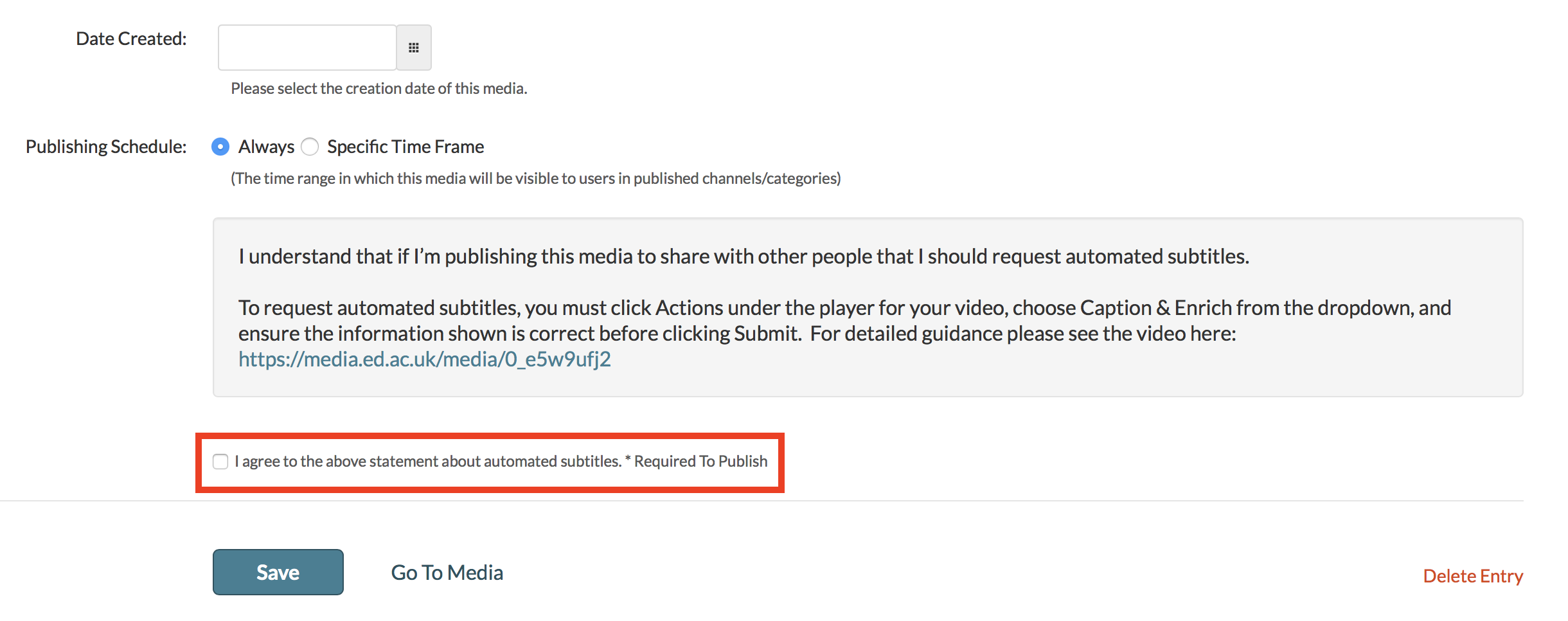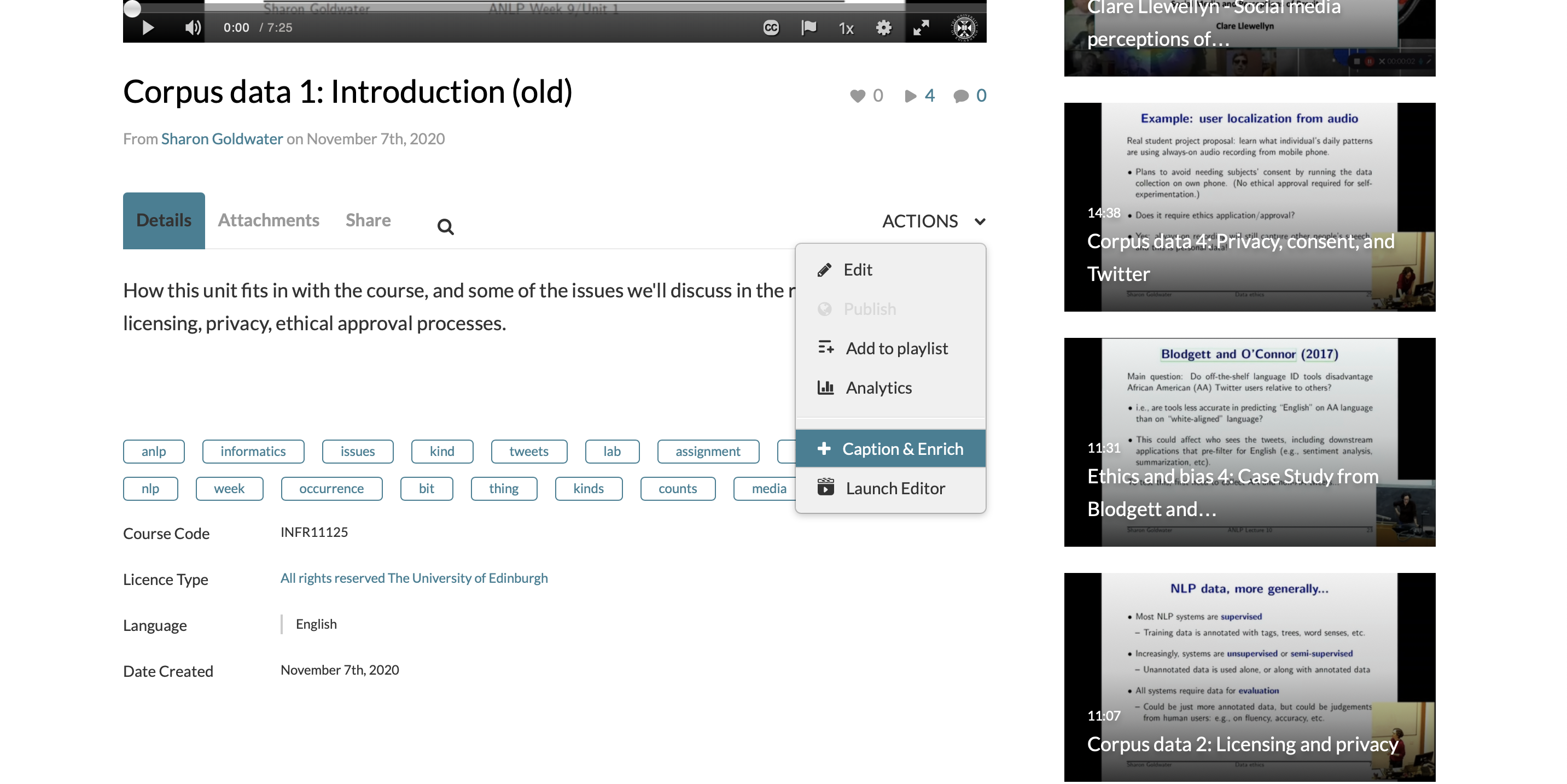Media Hopper Replay – Feature Updates June 2025
Please see below a list of some new features / UI changes in Media Hopper Replay that will be going love on 30 June 2025.
- New Media Player – The new media player should consolidate all the different media player UI that was previously in the platform into one consistent interface across the platform. This interface will allows users easy access to auto-generated transcripts that accompanies videos as a sidebar in the player, more options to change the layout of video sources as well as easy access to Q&A functionality & confusion flags.
- New Media Details Page – The new media details page change how the menus for viewing and making changes to media details will appear in Replay. All functionality in terms of changing titles & descriptions, sharing/publishing content, editing content & transcripts and adding polls to videos will remain but the UI has changed to make accessing these features simpler and more intuitive in the platform.
- Live Player – A new Live player has been enabled that will change the UI for both instructors and students participating in Live Streamed sessions in Replay. Users joining the platform will now have the option to join a live stream In person which is designed for students attending & engaging a live session in person but who still want to view the live feed. The alternative is to join a session Remotely which is designed for users attending & engaging with live sessions off-campus
As always, if you have any questions, please get in touch.