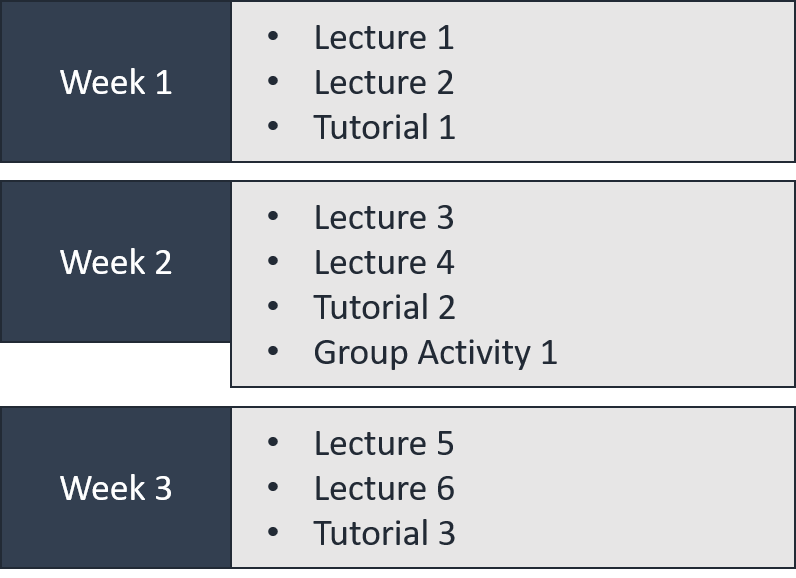More MS Teams Tips
The features available in Teams are constantly being added to and evolving for the many use cases in business and education settings.
ILTS have been trying to collect some of the lesser-known features and tips to share. Feel free to add some more tips to the comments below!
Meetings
Roles in Meetings
It is worth noting that some of the features described in this section are only available if you are the “organiser” of the meeting, which means you were the person who setup the meeting. The most obvious tasks where this would be relevant to teaching scenarios is for managing breakout rooms or downloading attendance sheets.
It is possible to set the roles of a meeting in advance or during the session, the instructions for this are below:
Meeting Recordings
You will find the option to record a meeting from within the “ellipsis” menu button at the top of your meeting window.
If you are recording meetings for your class you need to make sure these recordings are readily available and accessible. Your recording will be stored by default within the Teams space for 20 days and is accessible from the meeting instance.
Note: ILTS have been working with Information Services to get this 20 day restriction removed. All Semester 2 course organisers have now been moved to a license which removes this restriction. If you are still seeing this restriction within your Team, please get in touch with us asap.
You can choose to move your video to storage in OneDrive / Stream, or choose to download your recording and upload it to the Media Hopper Create service. In both instances you must ensure that you have enabled the auto-captioning feature.
This process is changing across Teams in early 2021 – up-to-date guidance on how to link/share meeting recordings can be found below:
Play and share a meeting recording in Teams
Benefits and Disadvantages of Transitioning from Media Hopper Create to MS Stream
Attendance Tracking
Meeting organisers can download a spreadsheet of all participants of a Teams Meeting. You can find this option at the top of the participants panel from within the team meeting.
Microsoft Teams – Create Attendance Report for Online Class Lecture
Polling
In the classroom it can be really useful to do quick snap-polls to trigger some engagement with the class, gauge reactions, spark debate.
Using the integration with MS Forms it is possible to link polls/surveys to your meeting to be complete before or during a meeting. MS Forms is a really useful survey tool as a standalone solution but the integration means it is possible to direct participants to the poll from within the meeting.
Poll attendees during a Teams meeting
TopHat is of course available as an alternative to Forms if you already use this service for class interactions.
Breakout Groups/Rooms
The use of breakout groups has been a long-standing requirement of virtual classrooms to allow for smaller discussions, sub-topics, activities, etc. This functionality has recently been added to MS Teams and can be triggered by the meeting Organiser.
Use breakout rooms in Teams meetings
Note this functionality is only available in meetings with multiple participants (not just 1-1 or small meetings). This functionality is only available via desktop clients.
Raise Hands
Raising hand in a busy session is a polite way of alerting the host of the session that you wish to contribute without interrupting the flow of the meeting. The functionality is very simple and available to all participants. If multiple hands are raised the participants will be placed in the order that the hands were raised.
If you are chairing a meeting it can be a good idea to let participants know that they may need to raise their hand before the floor will be open to them.
Raise your hand in a Teams meeting
Noise Suppression
If you are attending a meeting from a particularly noisy location: air-con in the office, a busy café, or working from home while home-schooling, then you can turn on noise suppression to try and minimise the background noise when your mic is turned on.
Reduce background noise in Teams meetings
Best practice is to have all microphones off for all those who are not speaking. We would also strongly recommend the use of headphones for all participants to minimise feedback.
Zooming-in
Not to be confused with the other video conferencing platform – it is possible to zoom-in and zoom-out of the contents being shared to screen to make things more clear to see, something especially useful if working from a small screen or window.
Similar to how you might increase or decrease your browser contents you can use Ctrl or Cmd +/- depending on your device.
Notifications
Customising Team/Channel notifications
As we are all becoming involved in an increasing number of teams, the amount of content and activity you need to be aware of and prioritise becomes a challenge. Some of your spaces might be of just general interest, so choose to browse at your leisure; there are some spaces that you might check on a more regular basis; and some that you want to have your finger on the pulse for so you can react to the latest posts.
The notifications allow you to customise your general settings as well as the settings on a per team and channel basis. You can also choose what notifications you should be emailed about.
Using the @ tag for triggering notifications
If you want to make sure that important content is not missed you can force notifications to be sent out to specific people or to members of a team or channel by using an @mention. In your comment start typing @ and you will be able to pick from a list of individuals or channels if you want to highlight something to them in a post or reply.
If you forget to include your @mention then the person may not be notified, especially if the post is a reply to another post.
Use @mentions to get someone’s attention in Teams
More…
I’m sure many of you will have found a handy tip that has improved the way you use/manage the content in Teams. Please feel free to share using the comments below and we can try and incorporate these in future posts and guidance.