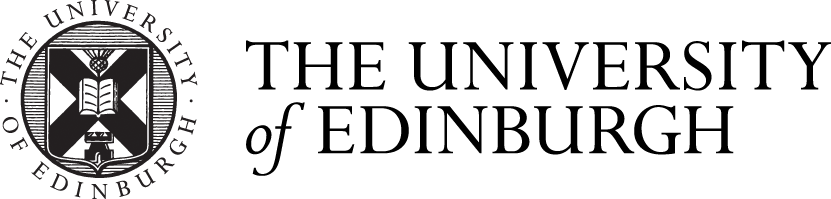Hosting Online Events 2: Planning and On the Day

This is the second of a series of posts providing details about how we approach hosting online events. They contain material presented at knowledge-sharing events hosted by CDCS and the Institute for Advanced Studies in the Humanities (IASH), and have been written collaboratively with our IASH colleague, Dr Ben Fletcher-Watson.
The other posts in the series are:
1: Our Experience, Platforms and Challenges
3: Ensuring Accessibility, Data and Recordings, Post-Event Actions
We’ve been hosting virtual events for about a year now, so we’ve got a good workflow set up. In our experience, the most planning goes into Webinar events, so the following tips are based on setting up Zoom Webinars. However, many of them ring true for Zoom/Teams meetings and other virtual events too:
In advance
Have all event details ready when scheduling a webinar
If you’re borrowing the use of another team’s Webinar license, you’ll need to provide the following details when arranging this:
- Public-facing event name (this can be updated later, so can be ‘TBC’ at first)
- Event date, start time, and end time
- Names and email addresses of your presenter(s) / speaker(s) / panelist(s)
- Names and addresses of your event host(s) and co-hosts / moderators
Let your panelists know how they can access the webinar
The most secure way for a panelist to join the webinar is via a Zoom-generated link that is sent directly to the panelist’s email address. This way, they join the webinar as panelists rather than as attendees before the broadcast begins. Panelists’ email addresses can be added during the webinar setup.
Familiarise yourself with the webinar features beforehand if required
If you’re new to using the webinar features of Zoom, plan a tech rehearsal for co-hosts only where you explore the functions that are new to you, such as the Q&A box and host controls.
Plan your running order and who is ‘driving’
You will need at least two people to run a smooth event, and possibly more depending on the size/complexity. We typically have one person controlling the views and transitions, and another using the chat function to sort out issues, chat to panellists and encourage engagement.
We also put together a planner for each event, with the running order, key messages and pre-written chat comments – this saves a lot of typing on the day, and means we’re prepared with all the links and information we want to share. It also means that we are consistent in our messaging about how we want people to interact and in how we begin and end things, which is important as we’re often hosting series of events.
Send platform notes in advance
We send notes to speakers and chairs, explaining the features of the platform, how we’ll run the events and what they can do to ensure their own set up is optimal. This means they can absorb the information in their own time, and come prepared with questions. We also sometimes send virtual backgrounds which we ask hosts to use for consistency.
Hold a short technical rehearsal
Scheduling a thirty-minute rehearsal with panelists and chair will give all a chance to familiarise themselves with the interface, slide-sharing, and using the Q&A function. If the rehearsal takes place shortly before the event’s start time, panelists will have privacy to chat in the session until the host clicks the ‘Broadcast’ button, at which time attendees can start joining the event. Chairing events is more difficult online than face to face, and the chair needs to monitor the Q&A, hand up features and sometimes the chat: make sure they have the right features open and that they are confident using them.
Prepare slides for the beginning and end of the event
Having a slide shared at the beginning of the event is a welcome visual that guards against any potential awkwardness as people join. The chair/host may wish to be visible and say hello, but having a slide up means no-one has to sit quietly with all eyes on them. A slide is useful also for scheduled breaks, and for when you have ended the event. Attendees will appreciate the ‘thanks for joining us!’ message and the option to leave the webinar themselves, rather than getting kicked out, which can seem abrupt.
During the event
Check a few settings when you first join the webinar as host
In the ellipses (…) in the Participants section:
- Check that the default settings suit your event.
- Right-click on panelists’ names if you want to upgrade their status to co-host.
- Check the ‘allow panelists to share video’ option, so that a panelist can share their video feed as soon as they join the webinar.
In the Q&A box, uncheck the ‘allow anonymous questions’ option if this is preferred.
Encourage engagement / consider using a poll
You can encourage engagement by talking to your attendees in the chat, and by asking them to respond to questions and chatting through what appears – this can work like brainstorming and be quite effective. You can also encourage the use of reactions/emojis to get quick responses. If you have a large audience or want to capture specific, more uniform data, using a poll is a good idea: you can set the questions up in advance and download the data later. You can also use collaborative platforms like Miro, Padlet or Mentimeter but having multiple tools open at once can quickly get overwhelming and you risk losing people: generally speaking, the simpler the better!
Communicate with your co-hosts via a separate channel
Set up a chat group with your co-hosts in another app, such as Teams or Slack, where you can quickly update each other on how the event is running throughout. Sometimes there can be sound or video issues, and it’s useful to be able to check whether they are something you alone are experiencing or if others are having the same problems. A separate channel is useful, to keep your conversation private but also as it’s easy to miss a chat message in Zoom when there’s currently no notification sound! For the same reason, if you or a chair have to intervene when someone is talking, you may need to turn on your audio to do so.
Deal with any unwanted behaviour promptly
Hopefully you’ll have a secure meeting and will have ensured that behavioural expectations have been set, but if anything untoward happens you can deal with it by sending private or public message in the chat or by simply removing attendees. Once removed, they can not rejoin the webinar.
Keep an eye out for questions from attendees
If possible, assign a co-host to monitor the chat. Respond to attendee questions when appropriate, otherwise directing questions to your panelists. You can also remind attendees to post questions for panelists in the Q&A box rather than the chat box.
Debrief with your panelists and co-hosts
Plan ahead for your panelists and co-hosts to say in the webinar until all attendees have left. Once your attendee number is at 0, you can prompt all to turn video and audio back on and to chat about how they found the event. This is a good time to ask for feedback from panelists while it’s all still fresh in their minds.
You might be interested in:
1: Our Experience, Platforms and Challenges
3: Ensuring Accessibility, Data and Recordings, Post-Event Action