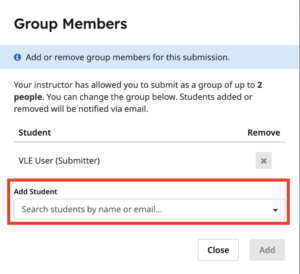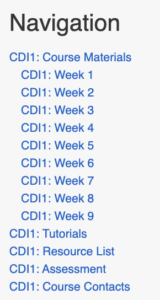This blog post is intended to help course organisers decide which platform is most suitable for their needs with regards to coursework submission and marking. Learn Ultra – and its accompanying Gradebook – is quite a different beast to Learn Original, and so I thought it work highlighting the advantages and challenges of each approach. For simplicity sake, I have highlighted only those assignment types which are commonly used in the School of Informatics. If you have a requirement which sits outside of what is listed below (eg a graded blog) please get in touch with us and we can talk you through further options.
Learn Ultra
Learn Ultra supports the following ways of assessing students online:
Gradescope
Scenario 1 – student submits one individual PDF for marking
Learn Ultra
Learn Ultra can accept multiple files and file types. If one PDF is submitted, this should be displayed in the marking interface (although there have been multiple problems with how Learn handles PDFs in its own reader – particularly on a Mac – and so users are encouraged to download the PDF and open in their native application). A space is provided for the marker to enter grades and feedback. Delegated grading can be enabled for large courses where marking is distributed amongst a team of markers. In addition, parallel marking is now supported in Learn Ultra. This allows two markers to mark the same submission independently, with the course organiser acting as reconciler. Please note: parallel marking can only be enabled for individual submissions (ie *not* group assignments).
Gradescope
The Gradescope Homework assignment can only accept one PDF file upload. Marking can be distributed ‘horizontally’ – ie different markers marking different sections of the submission. Like all the Gradescope assignment types, anonymous marking is supported intuitively – and can be enabled and disabled as needs dictate. A marking scheme can be created in advance, encouraging consistency. Rubrics can be created in advance, or ‘on the fly’. One of the main advantages of Gradescope is the ability to change rubric values mid-way through marking, with marks previously assigned recalculated automatically.
Scenario 2 – group assignment
Learn Ultra
Learn Ultra can support a group assignment. The workflow remains: the groups needs to be created, a group assignment is submitted, one member of the group submits on behalf of the group. This is marked and the marks / feedback are cascaded to each member of the group. Please note: parallel marking can *not* be enabled for a group assignment – nor can delegated grading. So this is best suited for courses with only one marker. Also, anonymity can not be enabled for group assignments.
Gradescope
Gradescope can now support group assignments. As with Learn Ultra, the marker(s) mark as normal, but the grades / feedback are cascaded to each member of the group. However, with Gradescope group assignments, the responsibility for creating the group falls to the student submitting the coursework. Unlike with Learn Ultra, anonymity can be enabled however double blind marking is also not supported.
Scenario 3 – programming assignment
Learn Ultra
Learn Ultra can support a student uploading multiple files. These files can then be downloaded by the marker, with marking taking place offline. Marks and feedback can then be uploaded to the Gradebook via a CSV file upload.
Gradescope
Gradescope has a dedicated programming assignment type. Students can upload unlimited files, of any file type. Markers can build and use an autograder to automatically grade parts of the submission. Markers can also manually grade submissions. One of the main advantages of using Gradescope over Learn Ultra for programming assignments is you can perform a code similarity check within Gradescope.
* Please note: Gradescope Programming Assignments behave differently to Gradescope Homework assignments, in that the student can choose which submission they would like the marker to mark. Consider this when designing your assignment policy and communications.
Scenario 3 – multiple choice quiz
Learn Ultra
Learn Ultra has an inbuilt test functionality. Since the move from Learn Original, many of the question types are no longer supported. LaTex is, in theory, supported in Learn tests. However, in practice, this has proved problematic across the College and we currently do not recommend this approach.
Gradescope
Gradescope’s online assignment type can be used for MCQ type tests / quizzes. It has several advantages over Learn Ultra test:
- a more intuitive interface for both question setter and student
- you can use LaTeX and Markdown to format the question text
- an in-built student preview (not available in Ultra tests).
Scenario 4 – marking by tutorial group
In the past, you may have appreciated the ability to mark by tutorial group in Turnitin. It is worth noting that Gradescope can now support this workflow. Please speak with a member of the ITO to help you set this up.
Summary
Gradescope provides a good user experience for all users and has become the default assessment platform for many courses across the School. We hope the above is useful, but please don’t hesitate to get in touch with us if you’d like to discuss specific requirements for your course.