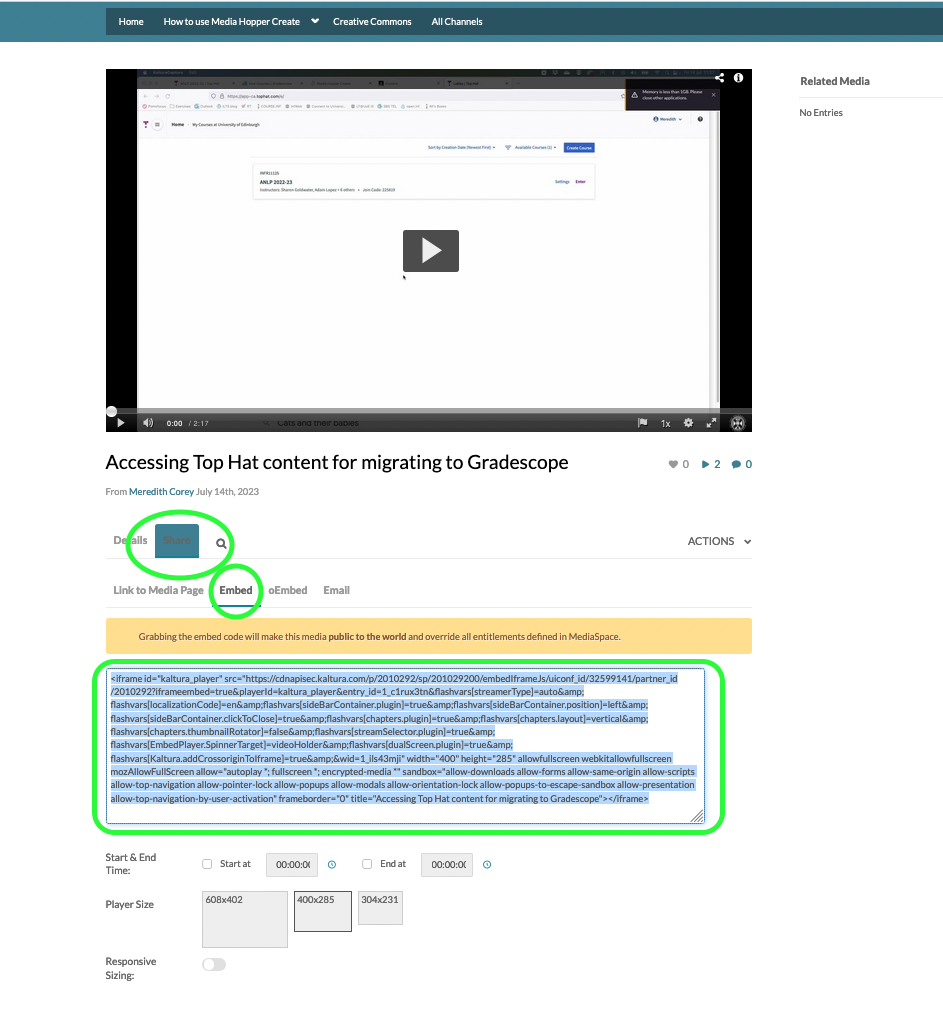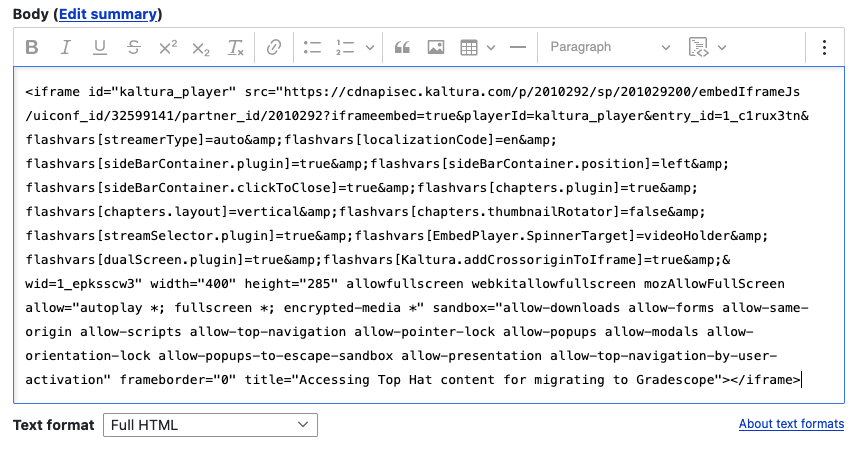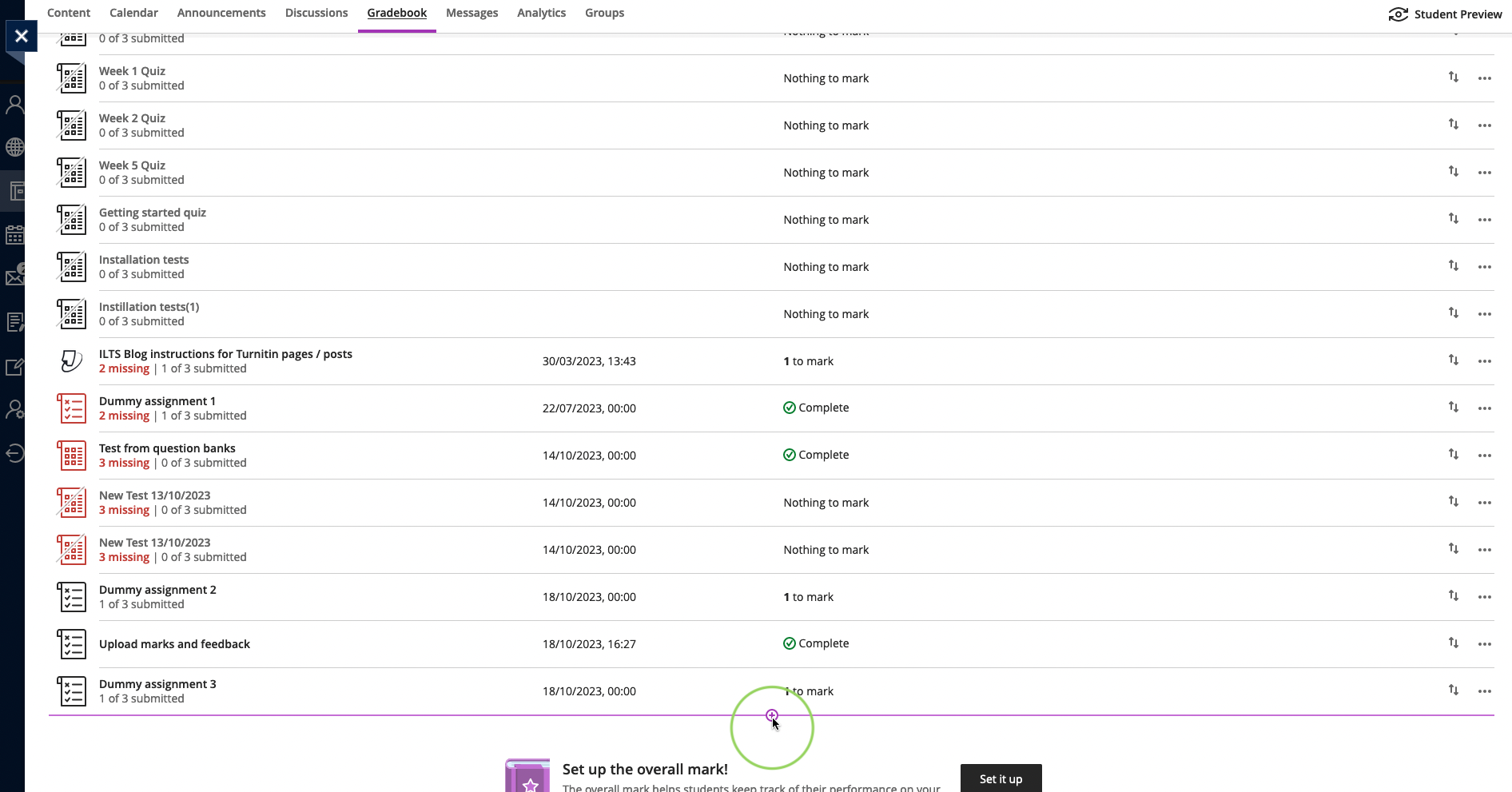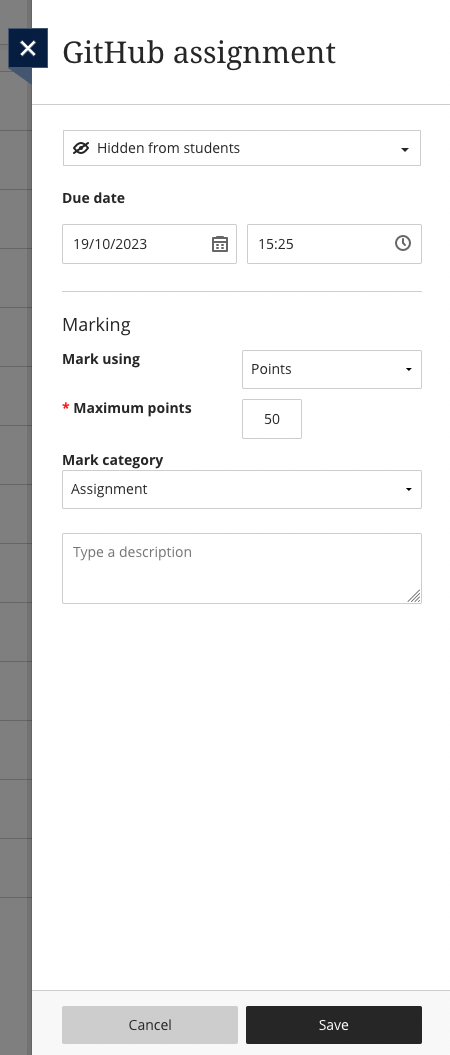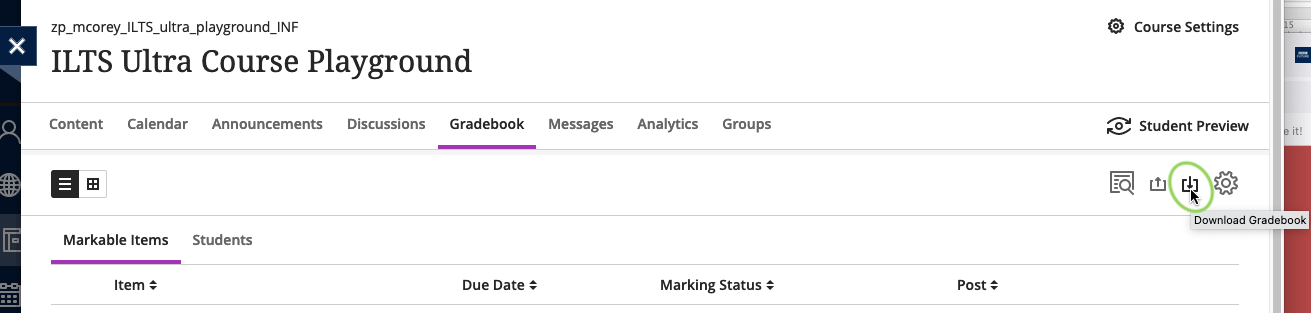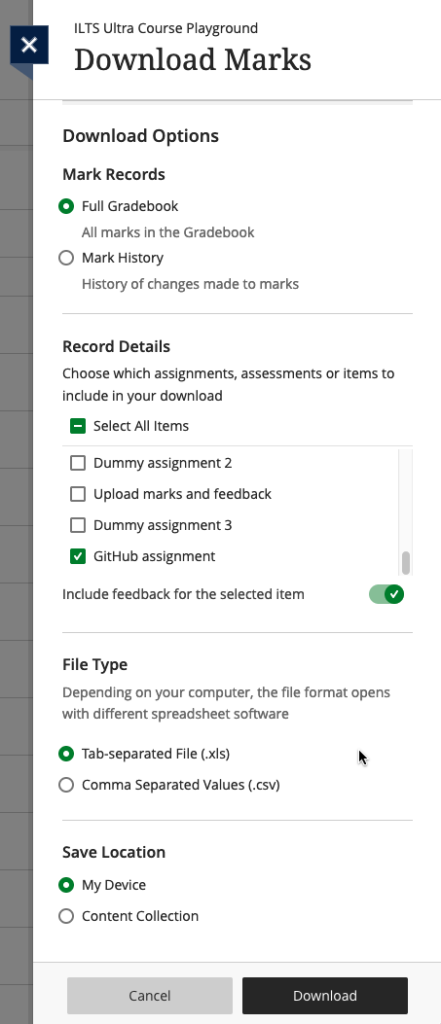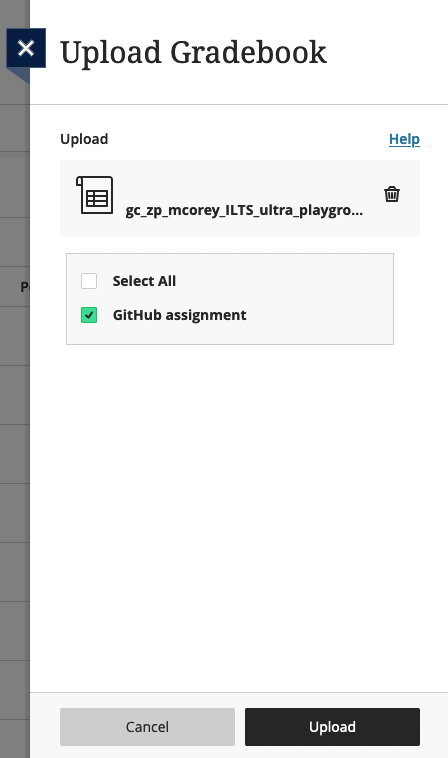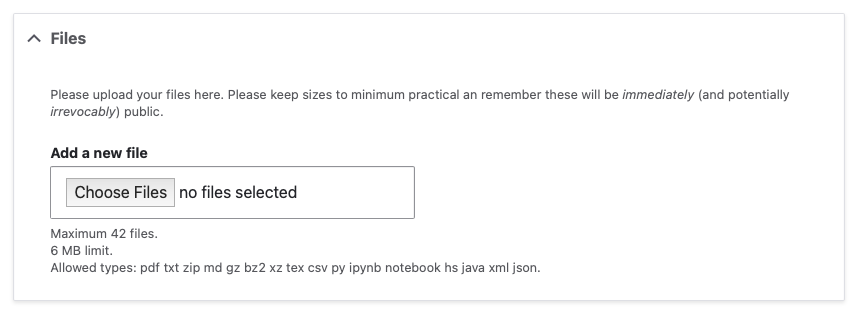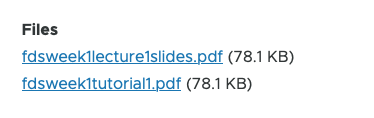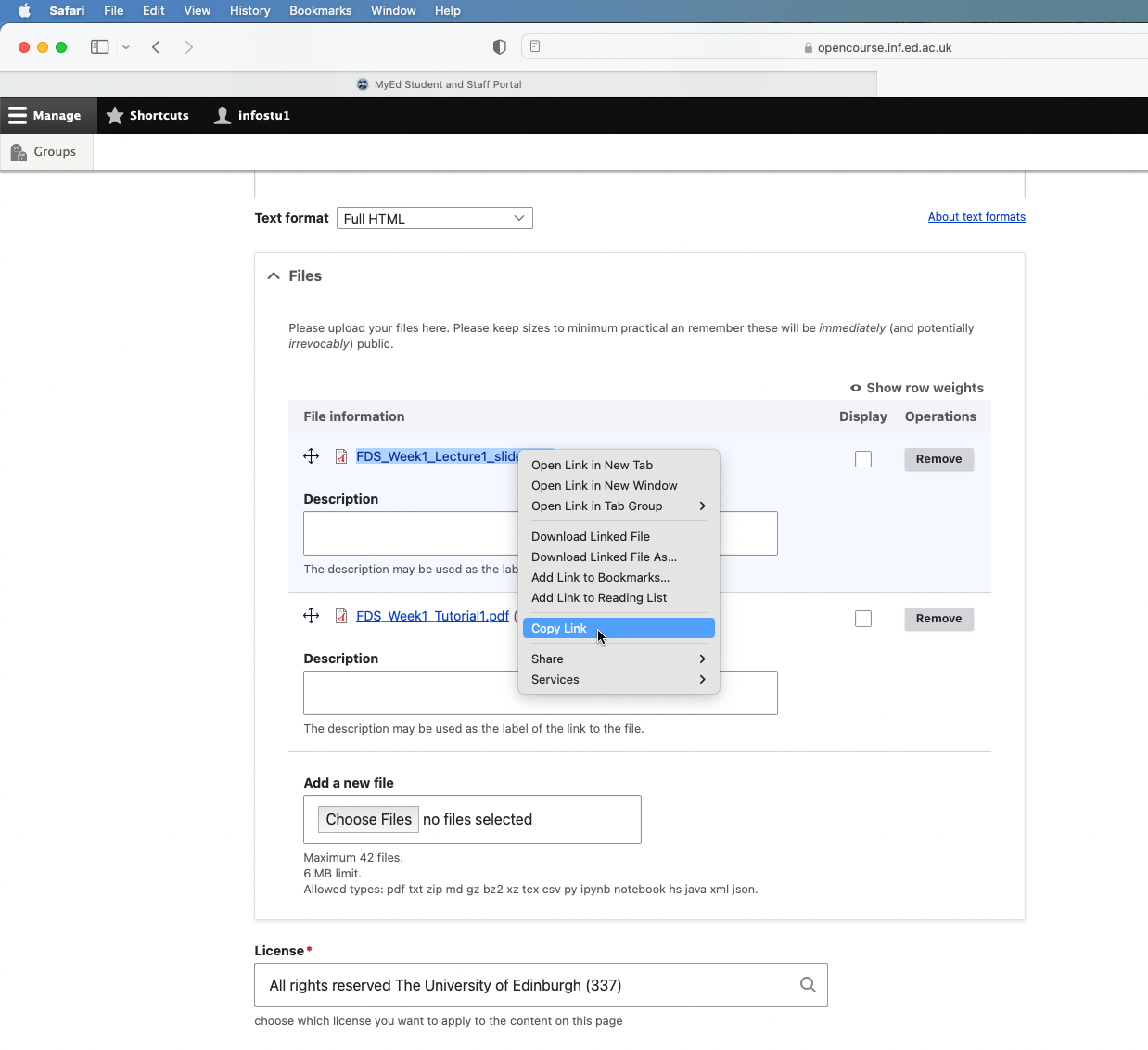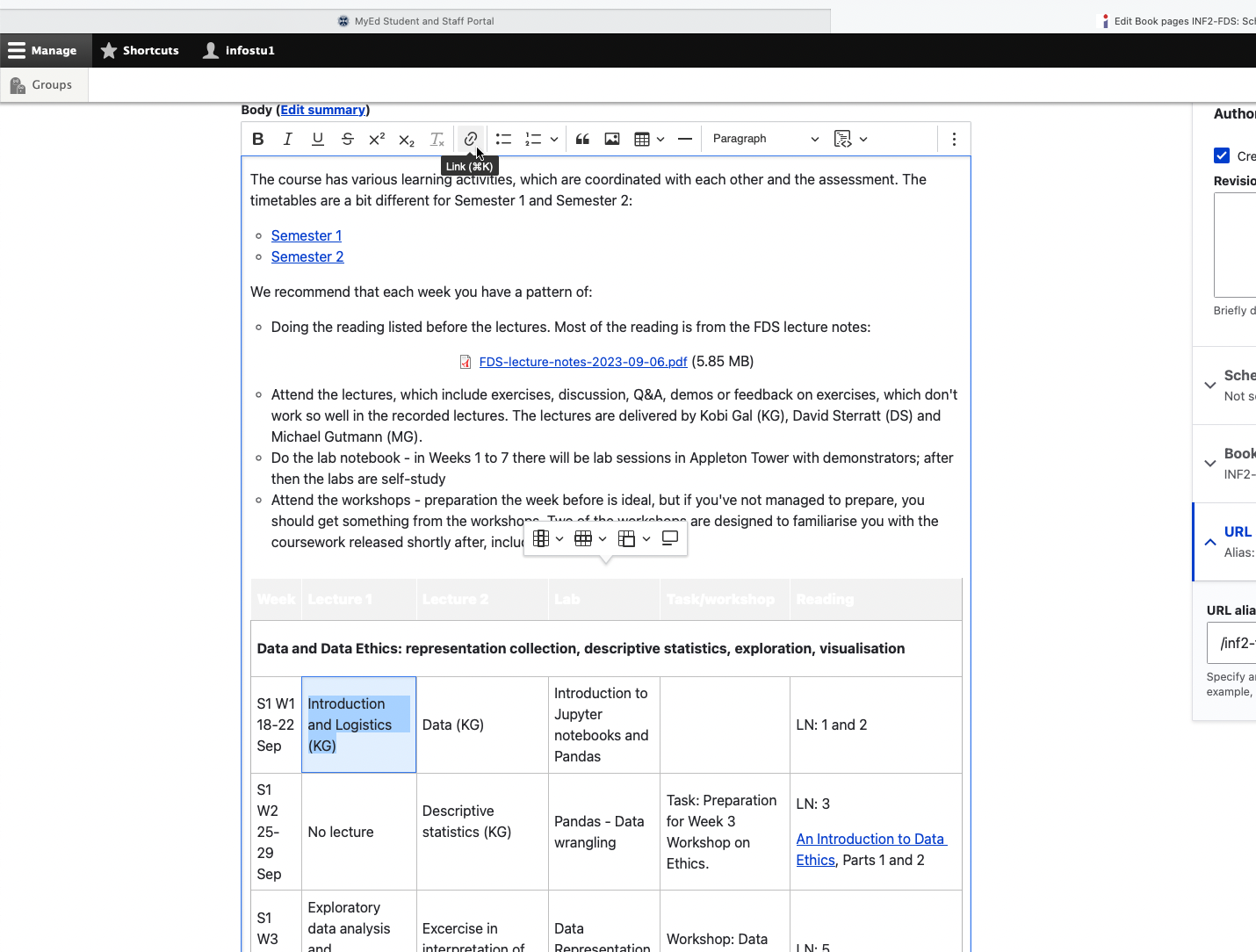Wooclap – electronic voting system
Wooclap is an electronic voting system that was brought in by the University to replace TopHat. We recommend it for lightweight, synchronous teaching activities, such as in-class polls or quizzes. There is a range of supported question types, so you can select which would work best for the type of activity/content. You can also include information slides between questions.
Wooclap can be integrated with a course Learn page using the LTI, if you want to connect it that way. You can also keep it separate from Learn and just create an event directly through your account that students can join.
If you are interested in using Wooclap, feel free to contact us with any questions you have about it. We also strongly recommend that you attend the Wooclap training sessions offered by IS.
(For asynchronous formative quizzes, we recommend using Gradescope or Learn tests, rather than Wooclap. Please get in touch with us, to discuss options or if you want help setting those up for your course.)
Note: One lecturer has fed back an issue that when the host/presenter changes slides on Wooclap, participants’ text being actively typed in what is now the previous slide is lost. So, be careful not to ‘peek ahead’ at slides, for example to remember what comes next, because returning to the previous slide does not restore participants’ partially typed text. One way to avoid this issue is to tell participants to type non-trivial text answers into a text editor or word processor and then paste into Wooclap.
Related links from UoE Information Services
Introduction to Electronic Voting Systems (i.e. Wooclap)
Wooclap Sharepoint (with full instructions and how-to guides)
Wooclap Participant Guides (you may want to share this with your students)