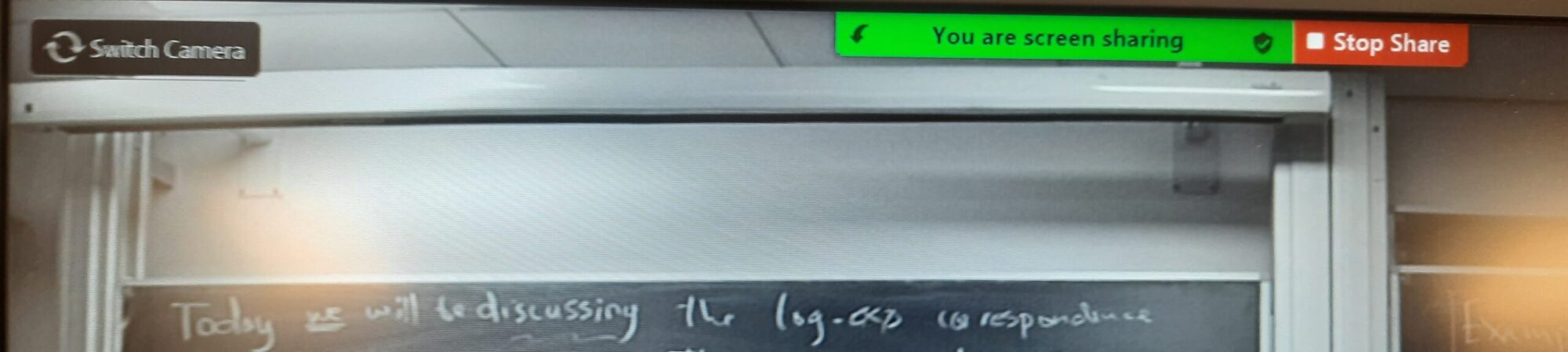Many of Zoom's settings are designed for purely video calls or for "webinars". When using Zoom for hybrid seminars, there a number of settings which will help improve the experience for remote attendants.
- Under Video settings, ensure that Original Ratio and HD are clicked. If you are using any camera other than your laptop camera -- e.g. to capture a blackboard -- you will want to unclick "Mirror my video".
- In the settings for the meeting itself, I recommend to click Video on for participants. What this does is ensures that everyone's video is on at the start of the call, and that they must opt out if they want their video off. This gets better participation than requiring people to opt in, and it sends the message that their video participation is welcome.
- When sharing a camera feed of actual content and not just a participant's face, Zoom does something sneaky that must be counter-acted. Even if you point a high resolution camera at a blackboard, Zoom will throttle the resolution of that feed down to standard definition, which becomes so blurry as to be illegible to users at home. To get around this, you must: (1) disable the camera in Zoom. Instead (2) click Share Screen > Advanced > Second camera. This will now restore the camera feed, but it will be spotlighted and in full HD resolution. This has the further advantage of ensuring it is always recorded to the cloud.
- Hopefully, you have found a large secondary screen to share the Zoom gallery for your in-person participants to see their remote colleagues. In this case you should enable the "Use dual monitors" option in the general Zoom settings for your account. This will open a mirror gallery on the second screen, independent of anything like screen sharing you are doing on the main screen.