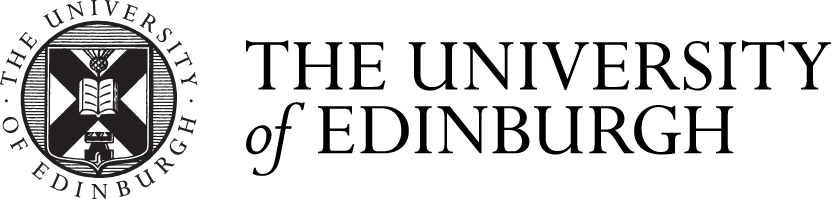This page of the Programme Handbook contains information on Essential Tools you will need for all of your courses
-
-
-
-
Wooclap
-
Microsoft Teams
-
EndNote Web & Cite while you Write
-
Media Hopper Replay
Wooclap
Microsoft Teams
All course communications with your peers and with academic faculty are via the: MS Teams Channel
Administrative Staff (SAAS) and Academic Staff (the Theme tutors) on this course do not use email!
MS Teams is part of a free suite of software that you get from Microsoft as a University of Edinburgh student (MS Office 365).
Teams is quite simple to use. If you have any issues with it, there are lots of videos and online forums that will resolve your problem.
EndNote Web
It’s vitally important that you use a citation / reference manager for your Research Project. The University recommend and support EndNote Web, Endnote X9 and Endnote Cite While You Write.
How EndNote works:
💡You need to use EndNoteWeb for this course.
You can train yourself how to use this by working with LinkedInLearning, here.
Or follow this tutorial
>>>
How to use Endnote 20 in 7 minutes
Privacy statement
This content is delivered by partner companies we work with.
Viewing this content will result in cookies being set on your device and may result in some information about your visit being saved. By accepting this you agree for this information to be shared with these non-University companies.
Cite While You Write
To use Cite While You Write, you need a full desktop version of EndNote X9. You can get that free here: https://www.ed.ac.uk/information-services/computing/desktop-personal/software/main-software-deals/endnote You then need a plugin for MS Word or Apple Pages (both free).
EndNote really is an essential tool. Set up an EndNote account even if you do not intend to use Cite While You Write. Once you have set it up, add some references relating to you project. Add your supervisor’s email address: (UNN@ed.ac.uk) with permissions to view and add to your collection.
Once you have done this, learn how to directly import references from JSTOR and DiscoverEd using RIS files or via linking yourDiscoverEd account to your EndNote Web account. Keep all of your references and sources in EndNote (no exceptions). You should also deposit your any PDFs you download into EndNote Desktop and annotate them in the EndNote Desktop application. This means your PDFs are easily searchable (indexed) and that they are interlinked (networked). This assists greatly in mapping out your field.
We will continue to use EndNote to build your archive. You can keep this when you graduate and keep working on it within EndNote Web. EndNote Cite-as-you-Write tutorials are on LinkedINLearning (free access from University of Edinburgh) and on the EndNote website.
Endnote – Tips
Endnote Training delivered by Digital Skills
Citing and avoiding plagiarism

See the University of Edinburgh’s Institute for Academic Development’s (IAD) guide:
IAD – Referencing and avoiding plagiarism

LibSmart provides advice and activities on using Library tools to help you manage your information and use correct citation and referencing, including:
- Cite Them Right
- Using ‘My Favourites’ and the quick citation tool in DiscoverEd
- Using Resource lists to create a bibliography
To find out more and self-enrol: Libsmart

Cite Them Right Online explains and demonstrates how to cite, both in-text and in a reference list or bibliography, a wide range of material types: books, journal articles, lecture notes, law reports, web pages, computer games, live performances…
Harvard (author-date) is shown throughout but many material types are demonstrated in other citation styles too: APA, Chicago, MHRA, MLA, OSCOLA, Vancouver.
General information on referencing and plagiarism is also presented.
Media Hopper Replay is where live streams and recordings of some classes are kept.
If staff use a flipped teaching method (placing a lecture or briefing online), it will be placed on Media Hopper.
Media Hopper is also a tool you can use to store and edit audio and video.
Additional Tools:
-
-
-
-
Miro
-
Portfolio (WordPress Student Tool)
Miro
This MA CAT programme makes use of Miro.
What is Miro and how do we use it?
Miro is, basically, a whiteboard that you use online. It has many bells and whistles that real whiteboards can’t have.
You can scribble on it, rub out your scribbles and rewrite, just like on a real whiteboard. You can also add post-it notes, video, images, files, etc.
The main advantage for you is that you, and your peers, can access it from anywhere.
We are going to use Miro because it allows us to scribble, erase and re-scribble as a group over distance and time.
You will use Miro both for your own individual research and for group work.
Miro for group work:
Sometimes required to post to group Miro boards.
If a course, or a Sprint, has its own Miro board- you will be automatically enrolled in it.
You will need to establish a sandbox that you can use to play with Miro. To do this, you will need to set up a (free) student Miro account to complete some of your coursework (Educational Account).
You will be able to keep this for two years and can use it to complete some of your coursework. Remember the account is free – do not pay for a subscription!
Please sign up for your account using your UNN@ed.ac.uk email address. Here is the link you need to use to sign-up:
https://miro.com/education-whiteboard/2 (link)
You will add some of the Miro whiteboards you work on and build to your Portfolio.
More on Miro?
Here’s a short overview of Miro for beginners that walks through how it works for collaboration:
https://help.miro.com/hc/en-us/articles/360017571954-How-to-Start-Collaboration-with-Miro (link)
Portfolio (WordPress Student Tool in LEARN)
blogs.ed.ac.uk
A few sprints and courses on the MA CAT requires that you create a Portfolio using WordPress.
How to Create your own Portfolio
Your Portfolio is built in the UoE WordPress Student Tool (also know as blogs.ed.ac.uk).
This is accessed via LEARN > Portfolio (WordPress Student Tool)
Click on the link in
LEARN > Learning Tools > Portfolio (WordPress Student Tool)
to start building your Portfolio.
The current design is merely functional. Your blog can be repurposed and redesigned if you don’t like how it looks, but, remember, it is only a way of capturing what you are doing on a particular course.
If you haven’t used WordPress before, this short video explains how to….
You can learn more about how WP works here:
As a University of Edinburgh student, you have a free subscription to LinkedINLearning
Find out more about how to access LinkedINLearning here.
Please be careful when you post on WordPress; choose to make things public only if you feel they are fit for the public to view.
You can keep things visible only to course peers or tutors only.
WordPress Portfolio Examples?
Two quick examples of Portfolios made in the WordPress Student Tool that you are all using:
and
The examples here show how you can change the template to work better for you.
The examples are from different courses so they are in no way exemplars of what you are expected to produce.