Details February 2025
These improvements impact instructors, students, and administrators. Some features do require administrative action.
Instructors:
- Change folders to learning modules or learning modules to folders
- Improvement to rendering of uploaded files
- Improvement to rendering in Bb Annotate
- Upload images to documents using the new image block
- Improved performance for assignment file submissions
- Improvements to avatar size and time stamp positioning for discussion replies
- Enhancements to course groups
- Excluded attempts removed from Need Grading count
- Test Settings usability improvements
- Conversion of existing assignments to the new assignment workflow released in 3900.98
- Improvements to grading interface
- Improved accuracy when uploading grades and feedback
- Improvements to grade entry for discussions and journals from the Grid view or Submissions page
- Include IP addresses in student activity log
Change folders to learning modules or learning modules to folders
Instructors can now change a folder to a learning module or a learning module to a folder. Benefits of changing a folder to a learning module include:
- Thumbnail images: Learning modules come with thumbnail images, which provide a visually appealing course experience.
- Forced sequencing: Instructors can force students to navigate learning modules in linear paths.
- Progress bar: Learning modules have a progress bar for students that highlights the number of items that they need to complete and their progression on those items.
- Previous and next navigation: Students can quickly navigate to the next or previous item in a learning module.
You can also change learning modules to folders. However all learning module functions are removed when converting a learning module to a folder.
Image 1. The new option to change a folder to a learning module in the dropdown menu.
Improvement to rendering of uploaded files
Files uploaded by instructors to Learn now retain their original formatting and characteristics wherever instructors can upload files. Previously, formatting changes may have displayed with uploaded files, such as PowerPoints or Excel worksheets. With improved rendering, students can view files in their original format, leading to a better overall user experience.
Image 1. A student’s view of a Document, where an embedded PowerPoint slide displays next to a text block.
Improvement to rendering in Bb Annotate
Blackboard have enhanced how files submitted by students are rendered in Bb Annotate. Previously, formatting changes during the rendering process made grading more challenging for instructors. Now, files display with the exact same formatting as when they were submitted, ensuring a smoother grading experience.
Supported file types include:
- PowerPoints
- Excel worksheets
- PDFs
- Other common formats
Additionally, the warning about potential formatting changes during the conversion process has been removed.
A PowerPoint file rendered by Bb Annotate now displays in the original format, ready to be annotated.
Upload images to Documents using the new image block
An image block option has been added to Documents. Instructors can use image blocks to upload their own images, or select images from Unsplash. Image blocks can be moved throughout a Document, just like other block types. Instructors have the option to resize images, set height, and maintain aspect ratios in image blocks. A dedicated image block makes adding images more apparent. Adding images via the image block also reduces white space around images and provides greater control over content design.
Image 1. The new image block option in Documents.
Image 2. The preview of an image within a Document.
Improved performance for assignment file submissions
The latest updates bring improvements to assignment submission uploads for a smoother experience for students:
- Timed assessments: When a student uploads a file just before the timer runs out, the upload will complete before the attempt is auto-submitted.
- Re-upload workflow: If a student’s file doesn’t upload correctly, they can easily re-upload it using the new workflow.
Image 1. The new error message that will display to students with a failed submission
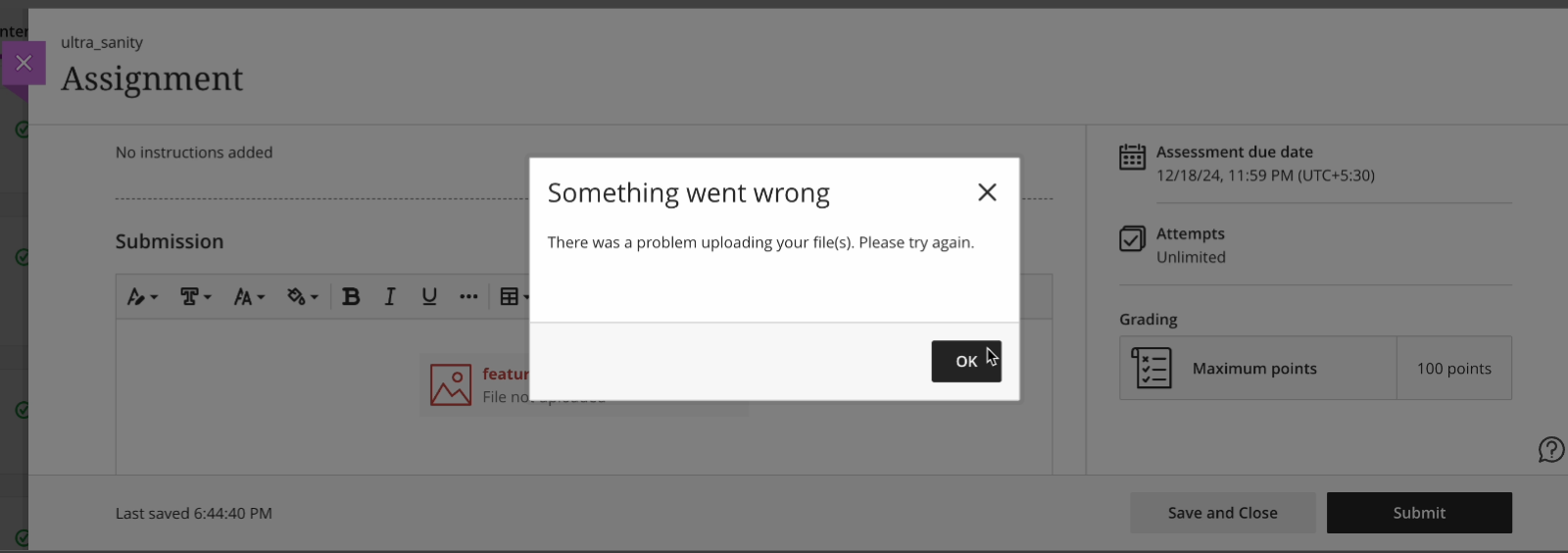
Image 2. Failure notification with prompt to reupload

Students can now be confident that their files are successfully attached, received, and stored. They will be notified immediately if there are any issues with their file submissions.
Improvements to avatar size and time stamp positioning for discussion replies
The size of avatars and the position of time stamps has been adjusted to improve the user experience. Replies to posts are now easier to identify and avatar sizes are consistent.
Image 1. The new standard indentation and avatar sizes for discussions.
Enhancements to course groups
To simplify group management and enhance usability for instructors, Blackboard have made improvements to course groups:
- Activity-level groups are now course-level: All new groups are now course-level. Instructors can create course-level groups directly from a content item, eliminating the need to manage groups at the activity level. Existing activity-level groups in a course will remain activity-level only.
- More warnings and restrictions: To prevent the creation of empty group sets during group assignments, Blackboard have added restrictions and additional warning messages. This helps instructors make informed decisions and avoid disruptions in group management.
Image 1. The new warning for when an instructor creates a group assignment with an empty group.
- Simplified group creation: The option to reuse activity-level groups was removed. This change encourages instructors to focus on course-level groups and reduces confusion.
Excluded attempts removed from Needs Grading count
Instructors can choose to exclude attempts that they do not intend to grade. Excluded attempts are removed from the Needs Grading workflow and any gradebook calculations.
With this release, we have ensured that excluded attempts are removed from the Needs Grading count in all gradebook views. This provides instructors with a more accurate overview of their outstanding grading workload.
Test Settings usability improvements
Blackboard have streamlined the Settings panel for tests by removing the following assignment-specific options:
- Collect submissions offline
- Use grading rubric
- Maximum points
- 2 grades per student
- Peer review
Additionally, the functionality for student visibility options and release conditions for tests has been updated. Now, instructors must add one or more questions to their test to make it visible to students or to add release conditions. This ensures that students only see assessments that they can actively engage with.
Image 1: Settings panel with assignment-specific options removed
Conversion of existing assignments to the new assignment workflow released in January
In the 3900.98 release in August 2024, Blackboard separated the workflows for creating a test and creating an assignment. Prior to the 3900.98 release, the Create Assignment and Create Test workflows shared the same content and settings. The 3900.98 enhancement made each workflow distinct, where the Create Assignment workflow now contains only assignment-specific content and settings, while the Create Test workflow remained unchanged. The new assignment workflow enhancements included:
- A new Instructions box with a full content editor for detailed assignment instructions.
- A streamlined Settings panel with only options relevant to assignments.
- No option to add questions, as assignments cannot contain questions.
- Attempts are only created when students interact with the assignment, such as submitting a file or adding content to the editor.
As part of this release, there will be a one-time, automatic bulk conversion of assignments created created prior to the new assignment workflow released in the 3900.98 release. After the bulk conversion, all assessments will follow either the assignment workflow released in the 3900.98 release or the test workflow. This will ensure that converted assignments benefit from the new assignment workflow’s features.
Assignments will be converted in a one-time, bulk process following these definitions:
- Assignment: Any existing assessment without questions (such as MCQ, Essay, Hotspot) is classified as an “assignment.”. Assignments will be converted.
- Test: Any existing assessment with questions (such as MCQ, Essay, Hotspot) is classified as a “test.” Tests will not be converted.
The conversion will not affect the following items:
- Existing student assignment attempts and grades
- Existing gradebook calculations
- Assignment Settings and Category designation
- Tests
To ensure a successful, consistent conversion to the new assignment workflow, the following processes were updated:
- Converting courses
- Assignments will convert to the new assignment workflow.
- Tests without questions will be set to Hidden from students.
- Copying items
- Assignments copied from Original courses will convert to the new assignment workflow.
- Tests without questions copied from Original and Ultra courses will be set to Hidden from students
Improvements to grading interface
To optimize the use of screen space and to give graders a larger view of the student submission, the grading interface for assignments and tests has bee redesigned.
The following design changes have been implemented:
- Relocated the Previous Student and Next Student navigation controls next to the attempt grade pill and removed the gray bar that these buttons were on.
- Replaced the Previous Student and Next Student buttons with <> arrows.
- Moved the avatar, student name, and submission information to the existing black bar and removed the white bar where the information was previously listed.
Image 1: Grading interface prior to design changes
Image 2: Newly designed grading interface
Improved accuracy when uploading grades and feedback
Instructors can now upload grades and feedback for assignments, journals, and discussions with improved accuracy. Previously, when instructors uploaded grades, they were always stored at the override level, which left the underlying attempts or submissions ungraded. This caused the Needs Grading and New Submission flags to remain visible, even when grading had been completed offline.
Uploaded grades and feedback are now correctly mapped to the corresponding attempt or submission whenever possible.
Assignments with Single Attempts
- Ungraded Attempts. When an ungraded attempt is found, the grade is stored at the attempt level, the Needs Grading and New Submission flags are cleared, and any auto-zero is removed.
- Graded Attempts. If the attempt is already graded, the existing grade is updated accordingly.
- Existing Overrides. If an override already exists, only the override is updated. No changes are made to the attempt grade.
- No Submission. If a student has not submitted an attempt, the grade is stored as an override.
Assignments with Multiple Attempts
- Ungraded Attempts. If all attempts are ungraded, the grade is assigned to the appropriate attempt based on the aggregation model:
- First: The grade is assigned to the first attempt.
- Last: The grade is assigned to the last attempt.
- All (Min, Max, & Average): The grade is assigned to the last attempt. All other attempts are excluded.
- Single Graded Attempt. For a single graded attempt, the existing grade is updated.
- Multiple Graded Attempts. If more than one attempt is graded, the grade is stored as an override. The Needs Grading and New Submission labels remain unchanged.
- Existing Overrides. If an override already exists, the override grade is updated.
- No Submission. For students with no submission, the grade is stored as an override.
Discussions and Journals
- Ungraded Submissions. For ungraded submissions, the grade and feedback are added to the submission, and the Needs Grading and New Submission flags are cleared.
- Graded Submissions. If the submission is already graded, the grade and feedback are updated.
- Overrides. If a student has an override grade, the override grade and feedback are updated.
Improvements to grade entry for discussions and journals from the Grid view or Grades & Participation page
Instructors can now enter discussion and journal grades directly in the Grid view or Grades & Participation page with improved accuracy and consistency. Previously, grades entered in these views were stored at the override level. This caused confusion as underlying attempts remained ungraded and continued to display the Needs Grading and New Submission flags. This update ensures that grades entered this way are properly mapped to the underlying attempt or submission when applicable.
Grade Entry Requirements
- Ungraded Submissions. For ungraded submissions, the grade and feedback are added to the submission, and the Needs Grading and New Submission flags are cleared.
- Graded Submissions. If the submission is already graded, the grade and feedback are updated.
- Overrides. If a student has an override grade, the override grade and feedback are updated.
Include IP addresses in student activity log
IP addresses are now in the student activity log for assessment submissions and drafts. Please be aware that the use of VPN (Virtual Private Networks) can make an IP address appear to be from a different area than the student may be.
Image 1. The new IP address column that’s included in the student activity log.













Comments are closed
Comments to this thread have been closed by the post author or by an administrator.