Details May 2024
May 2024 – 3900.01 Release
- Supporting multiple performance criteria in release conditions
- Reuse questions in Forms
- Multiple attempts for Forms assigned to groups
- Improved Gradebook navigation
- Weighted Calculation Improvements
- Landing page enhancements for Blackboard Learn Mobile app
Supporting multiple performance criteria in release conditions
Release conditions determine when students can view course content. Release conditions are on the content’s visibility setting on the course content page. Currently, you can set:
- Which course members or groups have access;
- When the course content is accessible, visible, and hidden;
- When student performance is necessary for completing an assignment or scoring.
Instructors can now set more than one performance criteria per content item.
Image 1. Release condition panel with additional performance criteria selected
Reuse questions in Forms
Reusing questions streamlines the Form creation process and saves users time and effort. Instructors can now select Reuse questions when editing or creating a Form.
Image 1. Reuse questions option in a Form

Instructors can filter questions from existing Forms within the course. Filter criteria include a keyword search, select Forms, and by question type. Any question the instructor selects is then copied into the Form. The instructor may edit the question, if desired.
Image 2. Filter criteria for question reuse in Forms
Multiple attempts for Forms assigned to groups
Instructors can now assign a Form to a group and allow multiple attempts. When assigning forms to groups, enabling multiple attempts promotes dynamic, iterative learning experiences. Groups can now submit the Form, receive feedback, and submit another response.
Improved Gradebook navigation
To create a more intuitive navigation, the grid and list view buttons have been replaced with text links. The options are now:
- Markable Items
- Marks (grid view)
- Students
The Gradebook will remember the last view you used in each course.
Image 1. Instructor view of the new gradebook navigation menu
Weighted Calculation Improvements
Instructors have diverse grade calculation needs. Some instructors use weighted calculations to help with aggregating calculations like midterm or final grades.
Now instructors can assign equal weights to items in the same categories. The chosen calculation method, whether proportional or equal, applies to all categories. In the past, weighted items in the same category had proportional weights. These weighted items were based on the possible points of each item.
To better understand student performance, some instructors use drop rules to remove outliers. Because it’s important to know the weighting method when managing these settings, we now display the instructor’s chosen weighting option in the calculation rules panel.
Image 1. Instructor view of the new Proportionally and Equally weighted calculation options

Image 2. Instructor view of the new proportional weighted calculation option. Instructors can see what percentage each item in the category contributes to the overall category weighting
Image 3. Instructor view of the equally weighted calculation option; instructors are informed of the equal percentage that items count towards the overall category weighting

Image 4. Instructor view of the updated Edit calculation rule panel confirming the selected category weighting option

Landing page enhancements for Blackboard Learn Mobile app
The landing pages (Grades, Messages, Courses, Organization) are now designed in a card layout. For the Courses and Organization pages, the course status indicator previously located in the course image has been moved below the course or organization title. The current functionality remains the same. These design changes align the landing pages with the design principles and language of the Blackboard Mobile App.
These enhancements are a part of a larger redesign of the Blackboard Learn mobile app landing pages to ensure uniform design, optimized user experience, and natural user flow across various devices and screen sizes.





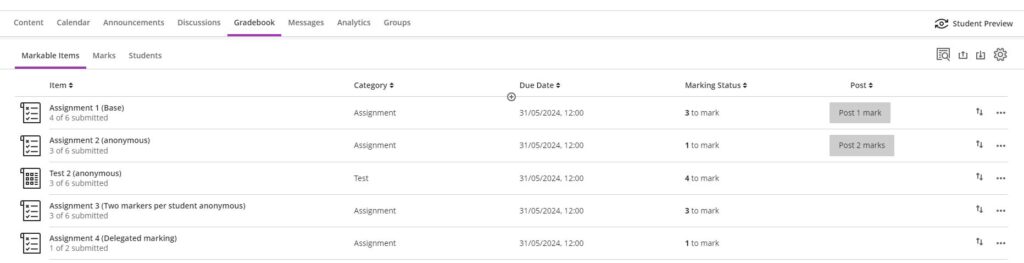

Comments are closed
Comments to this thread have been closed by the post author or by an administrator.