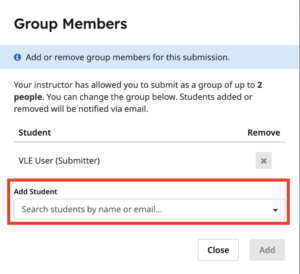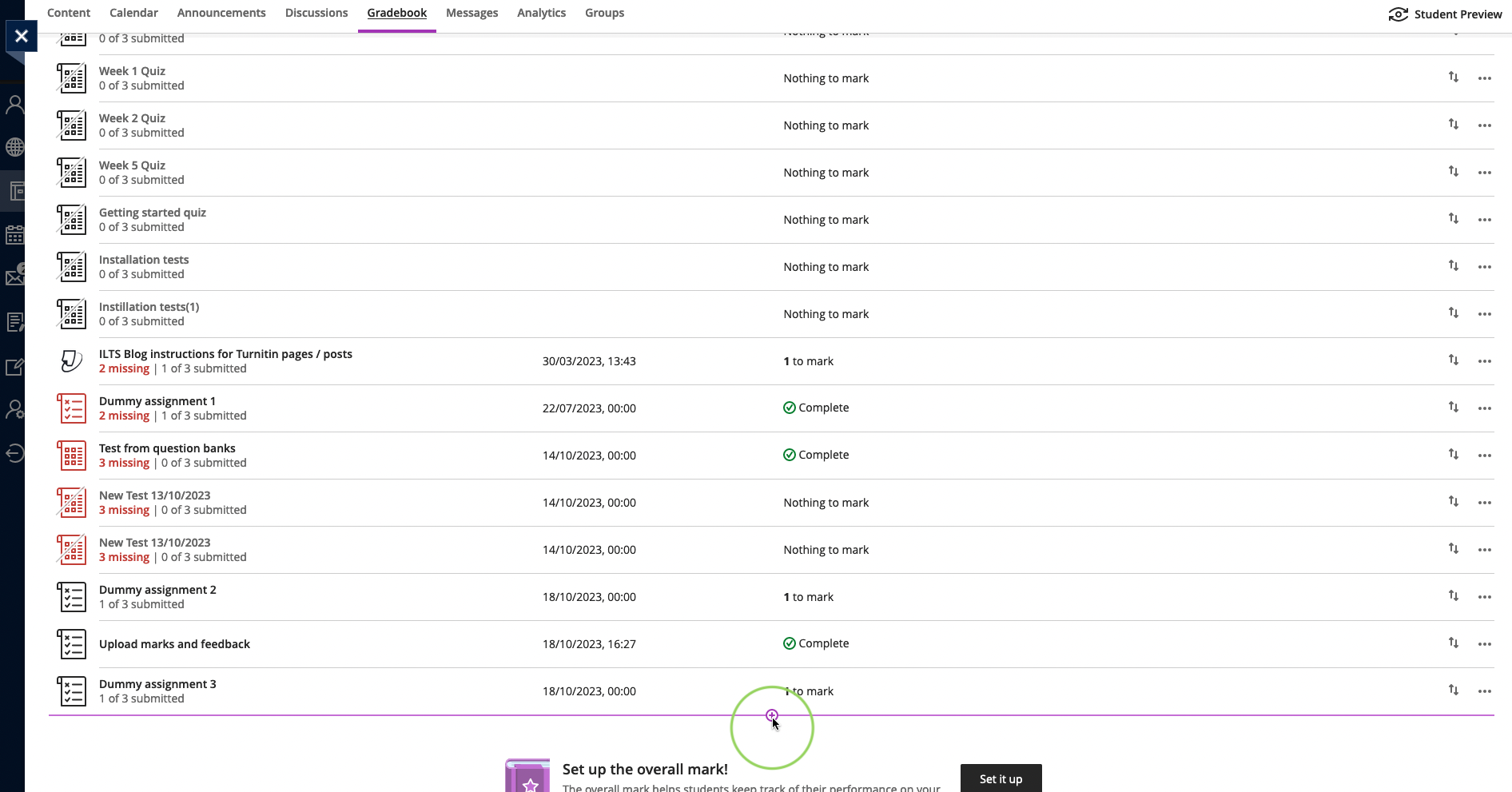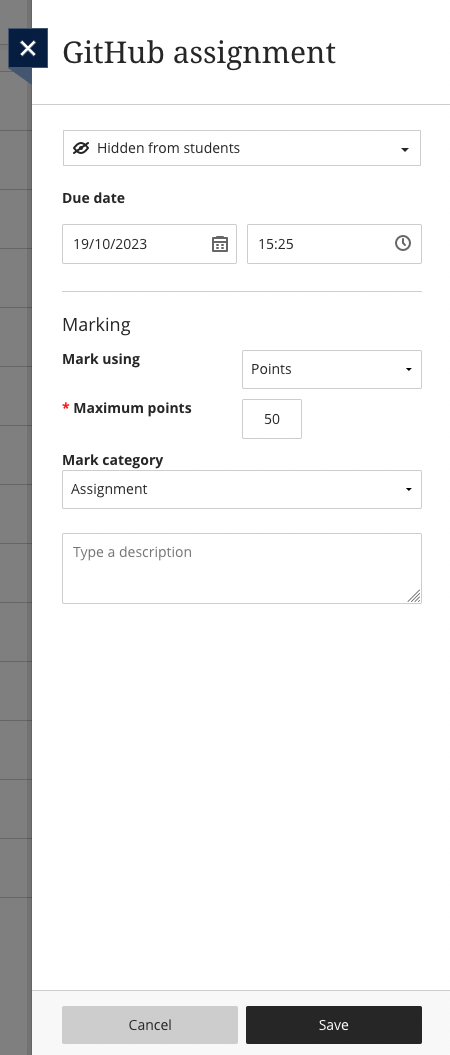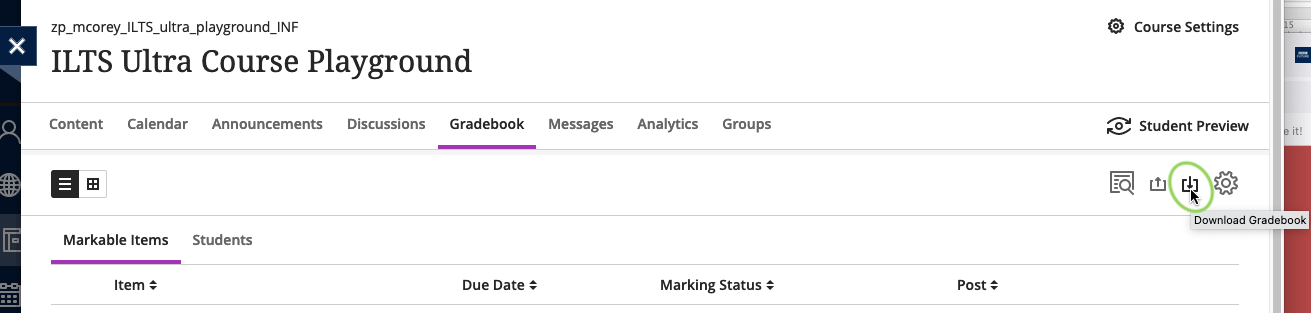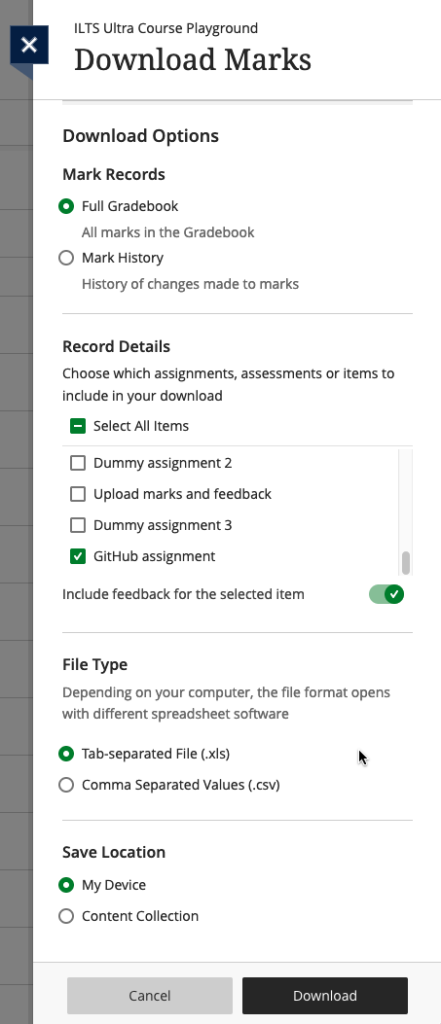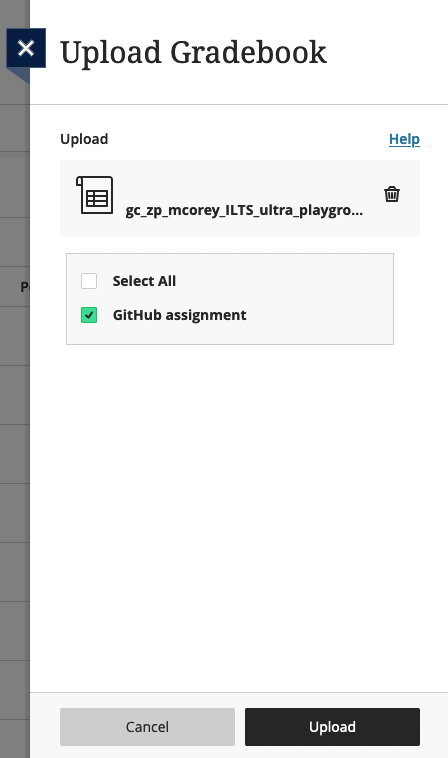Please read through the following guidance well in advance of any submission deadline you have.
Check file type
The Learn assignment tool will accept any file types but check the instructions for your course to see which file types are required for your individual assignment.
Check file size
If you are submitting very large files, this will affect the time it takes to upload…
Internet Connection
… We therefore strongly advise that you submit your assignment using a reliable and fast internet connection.
Check Browser
Wherever possible, use a computer and browser you are familiar with, or a computer in the public access labs, when submitting an assignment. You can check your browser compatibility from the Browser information box on the My Institution page inside Learn.
Submission Deadlines
Do not submit the assignment minutes before the deadline, because then you will have very limited time to change computers or report a problem if there is one.
Troubleshooting
If you do have a problem submitting your assignment try these troubleshooting steps:
- If it will not upload, try logging out of Learn / MyEd completely and closing your
browser. If possible try using a different browser.
- If you do not receive the expected confirmation of submission, try submitting again.
- If you cannot resubmit, contact your tutor by email attaching your assignment, and if
possible a screenshot of any error message which you may have. (see below).
- If you have a technical problem, contact the IS helpline (is.helpline@ed.ac.uk). Note the course name, type of computer, browser and connection you are using, and where possible take a screenshot of any error message you have.
Always allow yourself time to contact helpline / your tutors if you have a problem submitting your assignment.
Further information can be found on the IS support pages here: https://www.ed.ac.uk/information-services/learning-technology/virtual-environments/learn/assignments-marks-feedback/assignments