Details May 2023
- Grading attempt selector improvements
- Question Banks – Reuse Questions option
- Add Exemptions via the gradebook grid view
- Prevent backtracking in tests with page breaks
- Rubrics improvements
- Send Messages from the Submission page
- Remove category assignment requirement when editing LTI items via the gradebook
- Hotspot question zoom in / ou
- Control where Web Links open
- Drag and drop desktop folders to upload to the Course Content page
- How am I Doing Report Turned off
- Improved conversion for Discussion Forums and Threads
Grading attempt selector improvements
Multiple attempt assessments can be a beneficial assessment option. Multiple attempts allow students to learn from their mistakes. It may also help students improve their understanding of the material.
At the same time, managing multiple submissions introduces some complexity for instructors. To help, we have added an attempt selector on the grading page. By default, the grading page displays the most appropriate attempt based on the “grade attempts” setting:
Table 1. Attempt displayed based on Grade Attempt Setting and Grading Status
| Grade Attempts setting | Grading completion status | Default attempt displayed |
|---|---|---|
| Last attempt with a grade | Any | Most recent attempt |
| First attempt with a grade | Any | First attempt |
| Attempt with the highest grade | All attempts are graded | Attempt with the highest grade |
| Attempt with the lowest grade | All attempts are graded | Attempt with the lowest grade |
| Average of all attempts | All attempts are graded | Most recent attempt |
| Attempt with the highest grade | There are ungraded attempts | Oldest ungraded attempt |
| Attempt with the lowest grade | There are ungraded attempts | Oldest ungraded attempt |
| Average of all attempts | There are ungraded attempts | Oldest ungraded attempt |
This allows instructors to quickly evaluate and grade student work. When the grade calculation method requires additional grading tasks, the instructor is taken to that task. If not, the most appropriate graded attempt is displayed.
Image 1. Instructor view of the attempt selector on the grading page
Question Banks – Reuse Questions option
Aside from course content, test questions are some of the most valuable resources in a course. Instructors invest significant time and effort creating and refining banks of test questions. Instructors use these banks to easily reuse questions across various assessments.
Now instructors can copy questions between question banks. To copy a question, an instructor can select the new Reuse Questions option. Additionally, instructors can copy questions from existing assessments directly into their question banks. This process makes it easier to build and expand question libraries.
Image 1. Instructor view of the Reuse Questions option in the drop-down menu when working in a question bank
Image 2. Instructor selects four questions from another question bank and chooses to copy them into the current bank
Image 3. Instructor receives a notification that the four questions successfully copied
Prevent backtracking in tests with page breaks
Effective assessment settings are essential for accommodating various instructional scenarios. For example, instructors can insert page breaks into an assessment to create sections. Now instructors may prevent backtracking in paged tests. This option ensures that students progress through the pages of an assessment in a predetermined sequence. This option will be helpful when upcoming questions provide hints or reveal answers to questions on previous pages.
Instructors can activate this setting in assessments that contain questions.
Image 1. Assessment Settings panel with prohibit backtracking for a test using page breaks
Once a student answers the question on a page and proceeds to the next page, the student cannot go back. If a student skips a question, an alert informs the student that they cannot go back to the question on the previous page.
Image 2. Student view of a paged assessment with backtracking prohibited
Image 3. Alert if a student tries to skip a question
Add Exemptions via the gradebook grid view
Instructors may need to excuse specific students from assessments or activities in a course. In the past, instructors could apply an exemption from the submissions page and student detail view. Now instructors can also access the option to exempt students from the gradebook grid view.
When an instructor exempts an assessment or activity:
- The exempted item is not factored into the Overall Grade calculation.
- The exempted item is not marked late for students who do not submit.
- The students with an exemption will not receive an automatic zero.
Students can still submit work for exempted items. Instructors can assess and provide feedback on these submissions for exempted items.
Image 1. Add or edit exemption from the gradebook grid view
Rubrics improvements
Rubrics play a critical role in the grading process for many educators. We’ve made significant enhancements to the rubric-based grading experience.
Performance level descriptions are now hidden by default. This change streamlines grading when instructors are familiar with the performance level requirements. Instructors can choose to display the performance descriptions if needed for grading.
Sometimes instructors change their minds when grading. Now it’s possible to deselect a performance level if choosing another level of performance isn’t appropriate. Criterion feedback is also collapsible, allowing for a more streamlined view of the grading panel.
Making Blackboard Learn inclusive and accessible is important to us, so we’ve improved keyboard navigation of rubrics. Navigate between rubric criteria with tab and use up/down arrows to select a performance level.
Image 1. Option to show criterion descriptions
Image 2. Option to collapse criterion feedback
Send Messages from the Submission page
During an assessment, instructors may need to communicate with students. For example, an instructor may wish to send reminders to non-submitters. Or an instructor may want to notify students about their grades. To support this need, now instructors can message students from the Submissions page.
To get started, instructors can search or filter to find and select recipients. Then, select the “Send Message” button to open the messaging interface to craft the message.
When an instructor selects more than one student as a recipient of a message, the recipients will be on BCC. This ensures that students’ identity and contact information remain confidential. Please note that Students will not be able to reply to this Message
Image 1. Instructor view – Submission page filtered by “No Submission;” the instructor may select desired students to send a message
Image 2. Instructor view of the messaging page with selected recipients
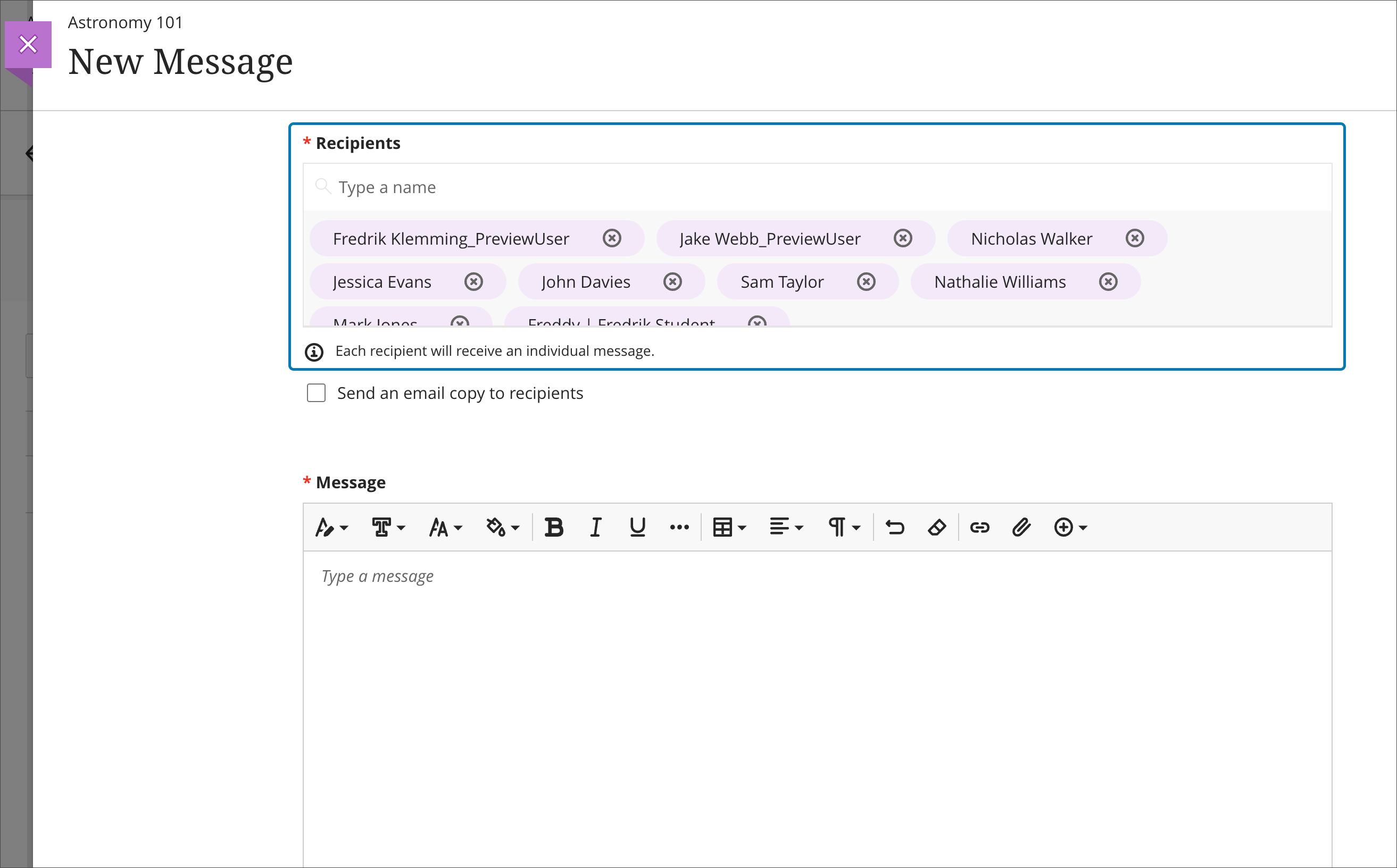
Remove category assignment requirement when editing LTI items via the gradebook
Instructors may need to adjust the due dates for third-party activities in their courses. In the past, when making such changes, instructors also had to assign these activities to a specific category within the gradebook.
Now instructors can edit gradebook columns for LTI-based activities without assigning them to a category. This change streamlines the process without forcing category selection.
Image 1. Instructor view of editing the grade column of a LTI item
Hotspot question zoom in / out
When assessing a student’s knowledge of visual content, the hotspot question type is a popular choice. To further enhance this question type, we have added two new features: Zoom In/Out and Full-Screen view. These controls enable instructors to define hotspots more precisely. These new controls are also accessible using convenient keyboard shortcuts.
Image 1. Instructor view – Zoom In / Out and Full-Screen controls
Image 2. Instructor view – Full-Screen view
Richer Course and Content
Control where Web Links open
Opening links in a new window is generally considered best practice, especially for external websites. This avoids browser security features blocking content from loading. There may be situations when an instructor or course author prefers linked content to open in a panel in the Ultra course.
When content is hosted on the Learn environment or on the institution’s website, the content is less likely to be blocked. In this example, opening content in a panel in the Ultra course is a better experience for students.
We understand that instructors need to have control over this aspect of their course design. Now instructors may specify where linked content should open – in a panel in the Ultra course or a new window. This option gives instructors and authors greater flexibility in designing their course content. Opening content in a panel in the Ultra course can be particularly beneficial for content authored with tools like Articulate Storyline, Articulate Rise, Adobe Captivate, and Adobe Dreamweaver.
Image 1. Instructor view – Option to control where the web link opens; default is new window
Image 2. Student view – link opened in new window
Image 3. Student view – link opened in a panel in the Ultra course with banner with option to open content in a new window/tab
Some content will not display on a panel in the Ultra course. A banner appears warning the student that some content may not be displayed unless opened in a new window. The student can choose to open the content in a new window or close the banner.
Drag and drop desktop folders to upload to the Course Content page
Efficiency is key for instructors when creating course content. To assist with this, we’ve added a drag and drop support for uploading folders with files to the course content page. Instructors may drag and drop a folder from their computer to the course content page.
If an instructor drags and drops more than 25 files at the same time, a warning message appears. This message does not restrict the upload, but it informs the user that it may take a few minutes to complete. During the upload process, the instructor can cancel at any time. If the upload is canceled, the files are deleted.
Image 1. Locating folder on computer to drag and drop on the Course Content page
Image 2. Dragging folder from computer to Course Content page
Image 3. Dropped folder and files uploading to the Course Content page
Image 4. Folder added to the Course Content page
Image 5. Files inside folder displayed after being dragged and dropped on the Course Content page
“How Am I Doing?” Report for Students will be Turned Off
One new feature introduced with Ultra was the ‘How am I Doing’ report. This report allowed students to see their relative position within the class for both activity and grade based on the class average.
Feedback from Early Adopter instructors highlighted concerns with this feature including its impact on student mental health, how useful the information would be and the possibility the report would be misunderstood.
In this release Blackboard have added the ability to turn this feature off at an Institutional level. Based on feedback from Early Adopters we have decided to take the option to remove this feature. This means that students will no longer see the ‘How am I Doing’ report either via the Grades panel or related notifications in the Activity Steam. Linked to the removal of this feature Instructors will no longer be given to option to Message students based on their performance and will not see notifications in their Activity Stream for alerts based on the following criteria:
- No Recent Activity
- Grade Low or at Risk
- Grade Dropped
- Low Class Activity
- Grade Increased
- Grade in Top 10%
- Class Activity in Top 10%
- Grade Below Threshold
Although the option to turn off this feature is linked to this monthly release it will not be possible for us to turn off the feature straight away, we intend for this feature to be turned off during the week of the 8th of May.
Image 1. Previously Students would have seen a Pie Chart Icon which would lead to the ‘How am I Doing’ report within the Marks area in the left hand base navigation menu.
Image 2. When “How am I doing?” is set to “Off,” the pie chart icon in the Grades tab of the base navigation is removed
Improved conversion for Discussion Forums and Threads
Discussion Forums in the Original Course View are an essential feature. Instructors often create discussion prompts as threads within a forum. Students respond by creating a thread or replying to existing threads in the forum.
In other cases, Discussion Forums serve as containers. Instructors create a thread for each discussion prompt within the forum. Students respond to the discussion prompt by replying to the thread.
To better support each of these use cases, we have updated our conversion process.
Now, when the “allow members to create new threads” setting is selected, the Discussion Forum converts to a Discussion in the Ultra Course View. If this setting is not selected, the Discussion Forum will become a folder in the Ultra Course View. All threads within the forum convert to Discussions inside the folder.





















Comments are closed
Comments to this thread have been closed by the post author or by an administrator.