Details February 2024
February 2024 – 3900.84 Release
- Forms
- Likert question type
- Rubrics performance level descriptions: Display choice persists
- Send reminders from gradebook: Improved student count for instructors
- Audio/Video Recording in feedback: Usability improvements
- Missed due dates included in the Course Activity Report
- Long Student names visibility in the Course Activity Report
- Feedback on override and automatic zero grades for Tests and Assignments
- Better control for “Students Alerts” notifications for instructors
Forms
Some instructors need to collect information to place students in clinical experiences. Others need to survey their class to gauge student interests or opinions. Now, instructors can create a Form for these use cases.
The following items are supported in a Form:
- essay question
- Likert question
- multiple choice question
- true/false question
- text
- local file
- file from cloud storage
- page break
By default, a Form is not graded. Questions in a form don’t have correct or incorrect answers.
Image 1. An example ungraded Form used for clinical teaching placement

Some instructors may choose to grade a Form to encourage participation. When this is the case, instructors must manually enter a grade for each submission. Instructors may download the Form results from the Gradebook and Submissions page as an Excel spreadsheet or CSV file.
Image 2. Download Form results from Gradable Items view

Image 3. Download Form results for Submissions page

In the Gradebook grid view, student submissions for an ungraded Form appear as “Submitted.” Graded Forms display the manually entered grade or appropriate grading status.
Likert question type
Likert questions help provide a quantitative measure of opinions and attitudes. The responses often range from strongly disagree to strongly agree. This question type is now available in the Form assessment type.
Image 1. Set up a Likert question
The scale range defaults to 3 options, with suggested labeling for options 1 and 3 as strongly disagree and strongly agree. Instructors may select a range of 3, 5, or 7 and label the poles as desired. Instructors may also choose to include a “not applicable” option.
Image 2. Example Likert question in an end of unit survey
Note: A Likert question in a Survey created in the Original course view converts/copies to a Form in the Ultra course view. The scale range default is 3.
Rubrics performance level descriptions: Display choice persists
Rubrics play a critical role in the grading process for many educators. Rubrics performance level descriptions are hidden by default. Instructors can choose to display the performance descriptions as needed for grading.
In the past, the performance level descriptions display option didn’t persist when navigating submissions. This caused frustration for instructors.
Now, the rubrics grading interface stores the most recently used display option. This means that instructors who rely on performance level descriptions when grading don’t have to turn them on each time they navigate to grade another submission. The performance level display option preference is stored on a per-user per-assessment basis.
Image 1. Rubric grading displaying performance level descriptions
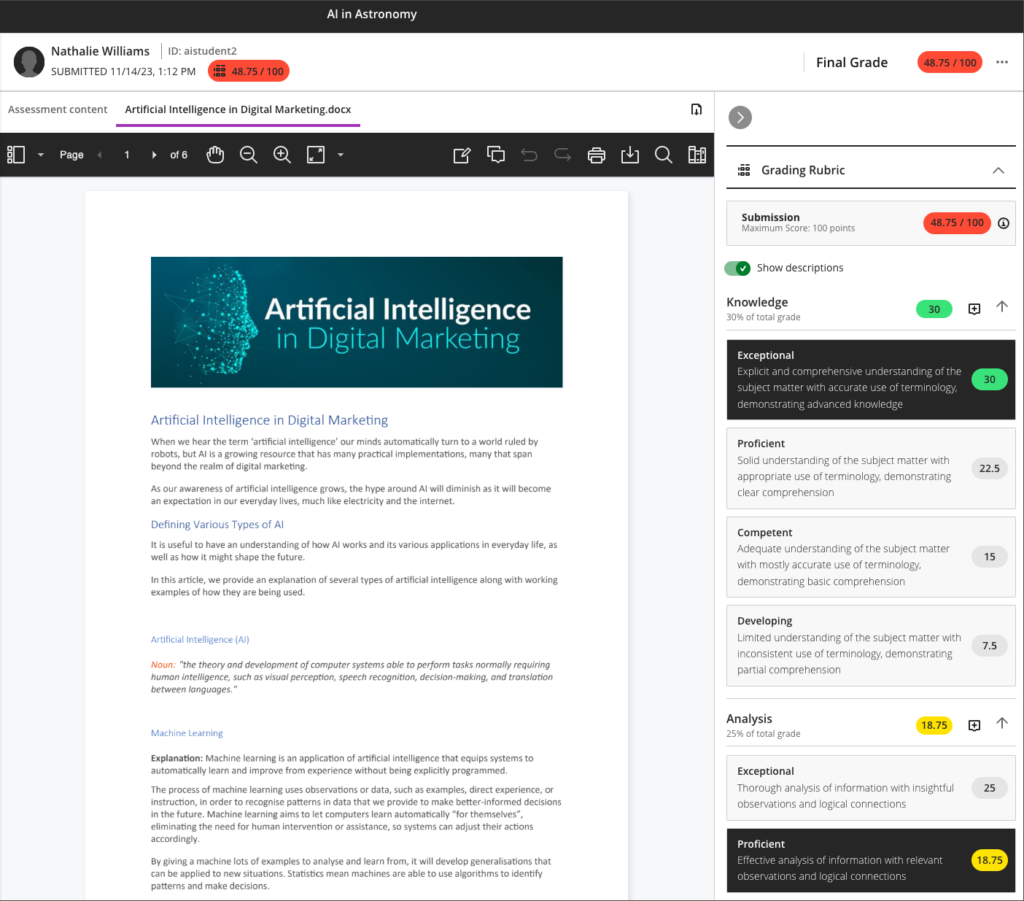
Send reminders from the gradebook: Improved student count for instructors
Some instructors like to send reminders to students who haven’t yet made a submission for an assessment. The send reminder option in the gradebook saves instructors time in student support. We have refined the scenarios that determine the students who will receive the reminder. This will make the recipient list more accurate.
A student user will be counted and receive the reminder if they didn’t submit and:
- they are available in the course.
- they have not received an automatic zero.
- they don’t have a manual override score that was posted.
These changes help ensure that the number of students indicated in the send reminder confirmation is more accurate.
Image 1. Send Reminder confirmation
Missed due dates included in the Course Activity Report
Punctuality and time management are key for student success. Instructors need an easy method for identifying students who may be at risk. Now, instructors can view the number of missed due dates for students in the Course Activity Report.
Instructors can customise the missed due date alert in the Alert Settings.
Image 1. Customise missed due date alert
Students who trigger the missed due dates alert appear in the Course Activity report table and chart and in the downloaded report.
Image 2. Missed due dates in the Course Activity report view
Image 3. Students with missed due date alerts appear in the Course Activity chart view as a purple dot
Students will not receive notifications based on course missed due date alert setting. If a student opts in to missed due date alerts, alerts are sent for each content item.
As before, activity stream notifications for instructors include a summary of students with alerts per course. Now, the summary includes missed due dates alerts. These alerts are triggered every day in case there are new students with alerts in a course. New courses need at least 2 weeks of activity to start triggering these notifications.
Image 4. Missed due date alerts appear in the instructor’s activity stream
The missed due date alert applies when a student doesn’t submit before the due date in the following:
- Assessments, including group and formative
- Assessments with the “collect submissions offline” option selected – when an instructor creates an attempt and enters the submission date/time after the due date
- Assessments with the “hide student names” option selected – alerts only after all student submissions are graded and student names are exposed
- Discussions and journals marked for a grade
- SCORM packages when the “Grade individual SCOs” option is selected in SCORM settings
- Other 3rd party activities, such as LTI and Respondus
Special considerations:
- Students with a due date accommodation never have their work marked late. A student with due date accommodation won’t have any missed due date alerts.
- Students with a due date exception will have a missed due date alert if the excepted due date passes and there is no submission.
- Students with an exemption never have their work marked late. A student with an exemption won’t have any missed due date alerts.
- Hidden content with a due date or content with date/time and performance release conditions are included in missed due date alerts.
- Content with a due date and release conditions for individual course members or groups will alert only those students/groups included in the condition who miss the due date.
- New items added to the gradebook with a due date are not included in the missed due date alerts.
Image 5. Admin view of missed due date metric and alert setting
Long student names visibility in the Course Activity Report
Depending on the culture, personal name lengths vary. In demonstrating our commitment to diversity and inclusion, we have adjusted long names in the Course Activity Report. This change ensures that names are visible even on small devices. This helps instructors avoid confusion when viewing students with similar names.
Image 1. Students with long names in the Course Activity Report
Feedback on override and automatic zero grades for Tests and Assignments
Feedback is crucial for students as it supports and shapes their learning journey. Now, instructors can give feedback for overridden tests, assignment grades, and automatic zeros. This option appears in the Gradebook grid view, and the Submissions list after the override or automatic zero is entered.
Image 1. Feedback from the grid view
Image 2. Feedback from the submission list
Image 3. Feedback panel
Additionally, instructors can now upload feedback for students as part of the offline grading process. In the past, only uploaded grades were visible to students.
Students can view override feedback after grades are posted.
We also improved students’ access to the feedback. Now, feedback for all attempts on a test or assignment is visible in a panel.
Image 4. Student view of feedback
Better control over “Student Alerts” notifications for instructors
Notifications of certain student-related alerts help instructors be more aware of students who may be at risk. To help, we’ve made it easy for instructors to control what student alerts they receive in their Activity Stream.
The “Student Alerts” options are:
- Low overall grade
- Missed due date alert
- and Last access alert
Image 1. “Student Alerts” section in the Activity Stream’s notifications settings
Image 2. A student alert notification with a low overall grade, last access, and missed due date alerts





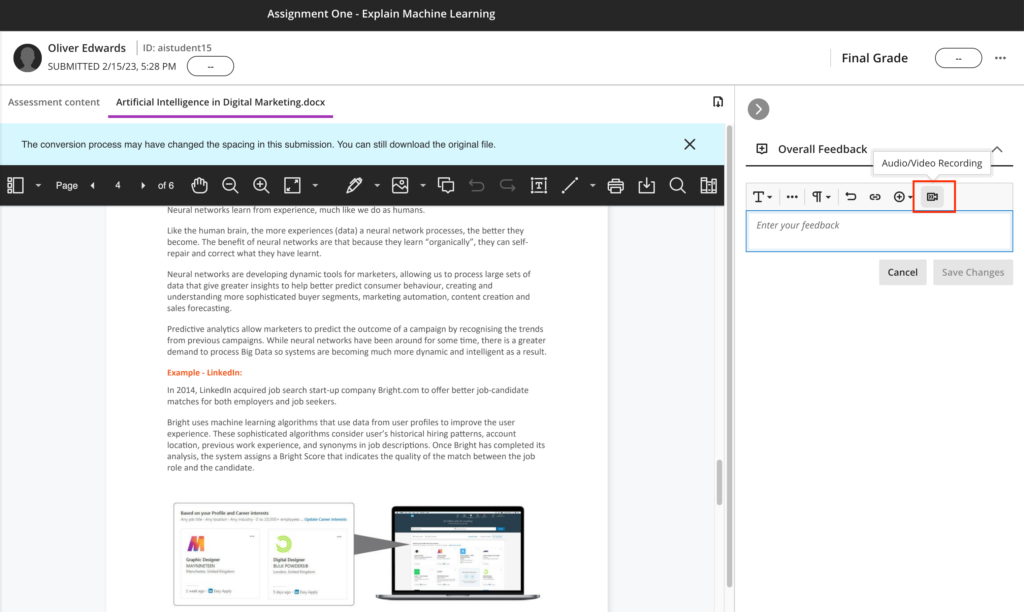

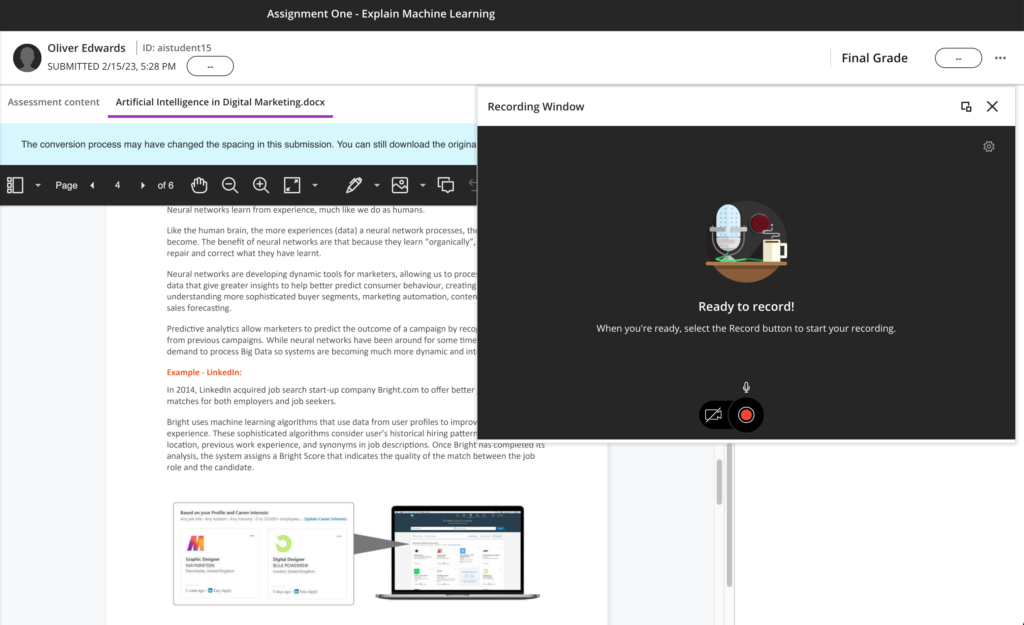












Comments are closed
Comments to this thread have been closed by the post author or by an administrator.