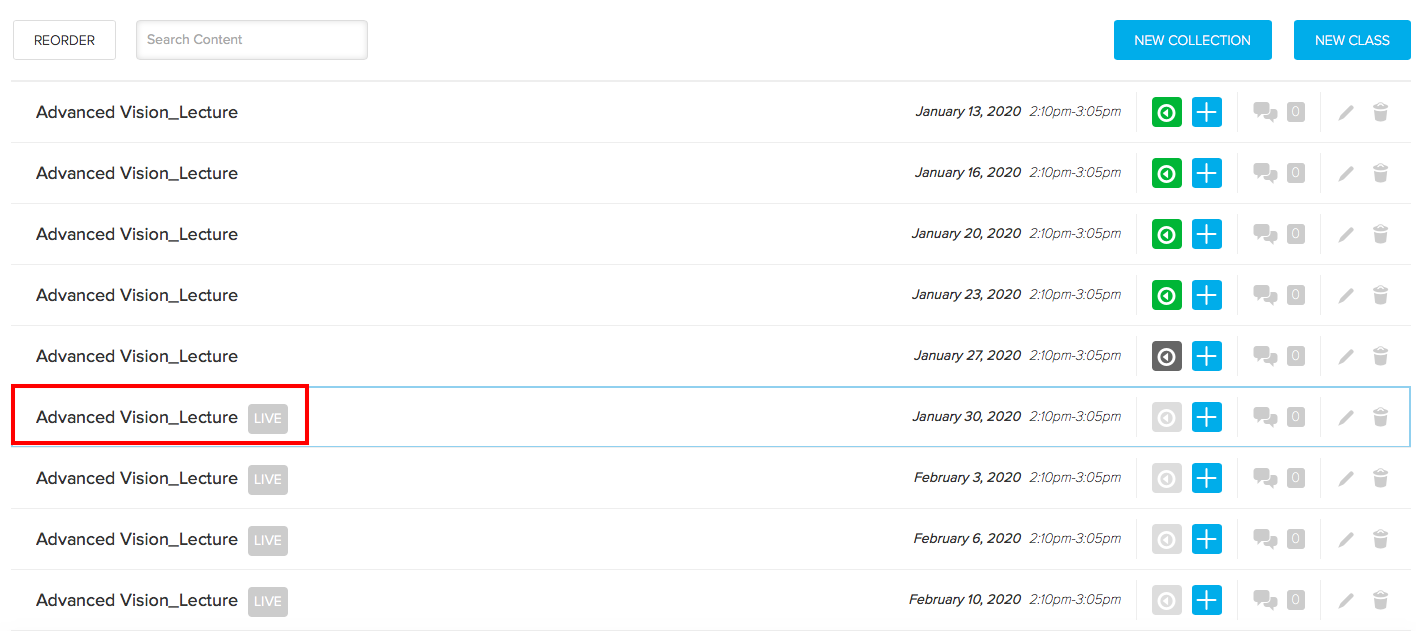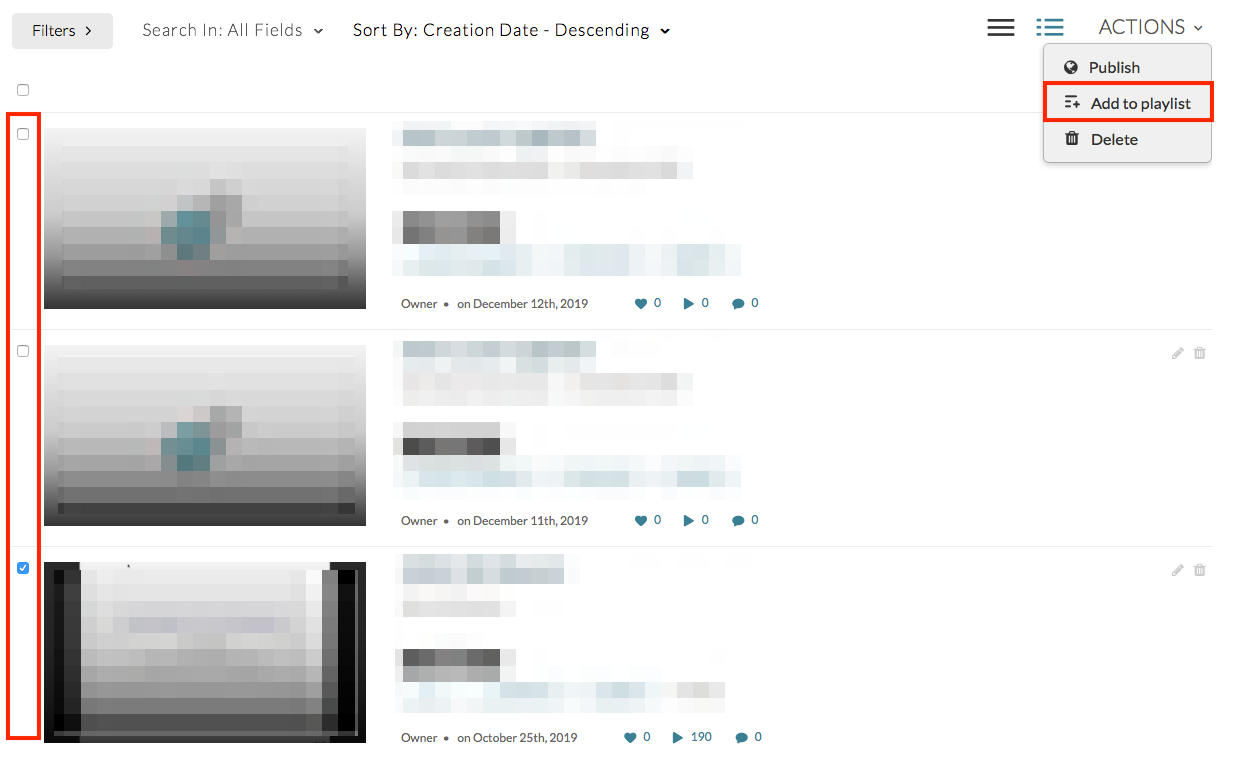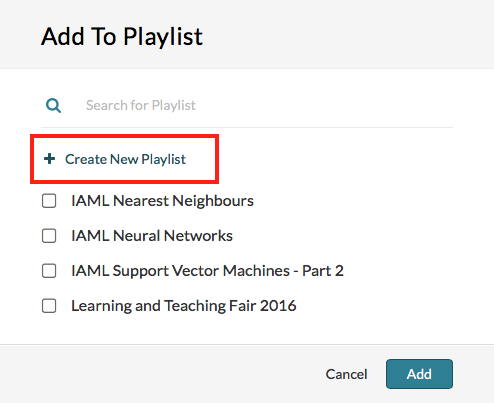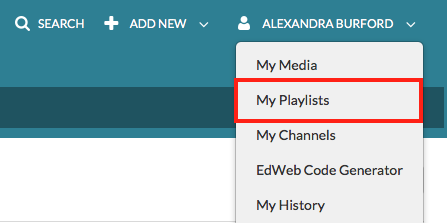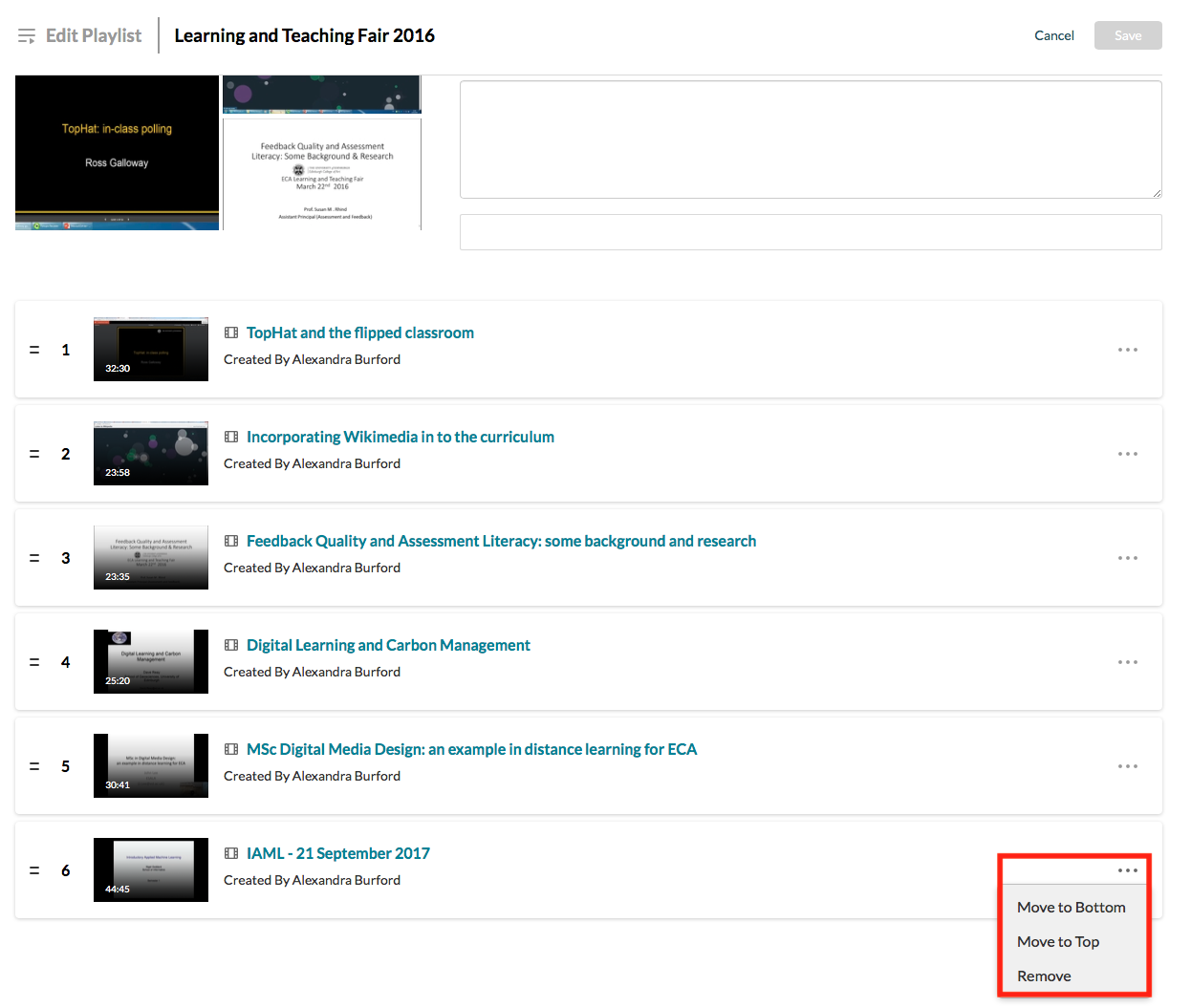Mark Zarb, SISCA Director of Education has, with the following colleagues, recorded a webinar on best practices when transitioning quickly to online education: Danai Korre (Edinburgh), Areti Manataki (Edinburgh), Rachel Menzies (Dundee), Judy Robertson (Edinburgh) and Jeremy Singer (Glasgow).
In it, they deal with all manner of topics (suggested by the community), and hope that this will be a good resource in the days to come:
https://youtu.be/r2AGZHCMQ_s
The webinar roughly follows a three-point structure:
- Migrating to Online Teaching
- Considerations during the Module
- Pastoral Care
Let us know what you think – in particular, whether you would like to see more of this style of content emerge from the Education community – or whether you want to be involved in its creation.
Feel free to circulate far and wide.