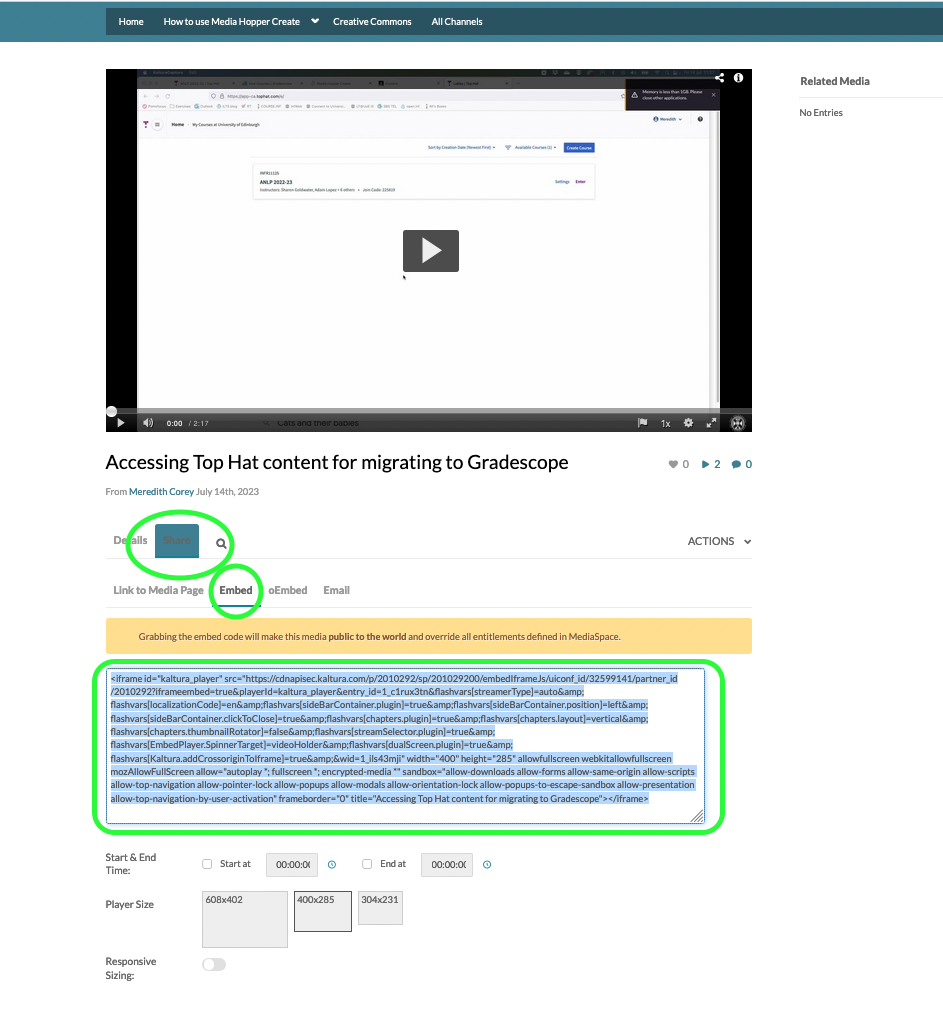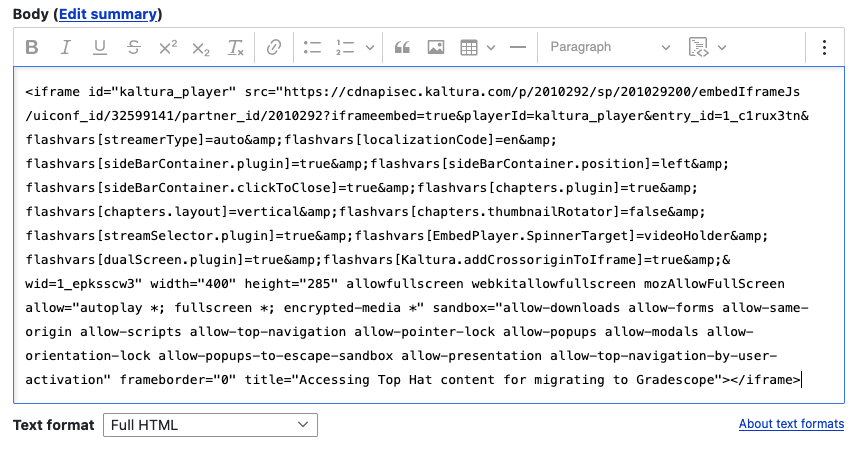Copying an existing lecture recording (Media Hopper Replay)
Our most common enquiry is how to share a recording made in a previous year with a different cohort of students. This may be because something went wrong with this year’s recording* or because it would be of interest to students enrolled on an entirely different course.
In order to share a recording, you need to first make a copy of it, which will add it to your personal Media Hopper Replay library. You can then publish it to another linked course in Media Hopper Replay. This is quick and easy to do, just follow these instructions:
- Go to the Learn page for the course you want to copy the lecture from.
- Follow the link for ‘Lecture Recordings’ on that Learn page, which will take you through to a list of all the recordings for that course.
- Locate the recording you want to copy from the list.
- Follow these instructions on how to copy the recording and then share it with a different course.
The instruction guide from Step 4, along with many others, is available via the IS Media Hopper Replay quick reference website.
The IS Helpline supports Media Hopper Replay throughout the University. Contact details are listed here.
*It is obviously best to avoid issues with the recording, wherever possible! Make sure students in the room can hear you out of the speakers to ensure the mic is working. If you encounter any problems with the equipment in the lecture room, please contact University’s central Learning Spaces Technology team ASAP using the phone number provided in the room (or listed on their Contacting Us page), as they look after all of that equipment. They can triage over the phone or send a technician. While this may briefly disrupt your class, in most cases the issues can be resolved right away.